Pada Postingan kali ini akan menjelaskan mengenai langkah menginstall dan mengkonfigurasi Sertifikat SSL pada Windows Server 2012 -IIS 8 dan Windows Server 2012 R2 –IIS 8.5
Single Certificate
- Buka file ZIP yang berisi sertifikat Anda. Simpan file bernama your_domain_name.cer ke desktop dari server web yang akan anda amankan.
- Dari layar Mulai, klik atau mencari Internet Information Services (IIS) Manager dan buka.
- Klik pada nama server.
- Dari menu pusat, klik dua kali tombol “Server Certificates” di bagian “IIS” (ada di tengah-tengah menu).
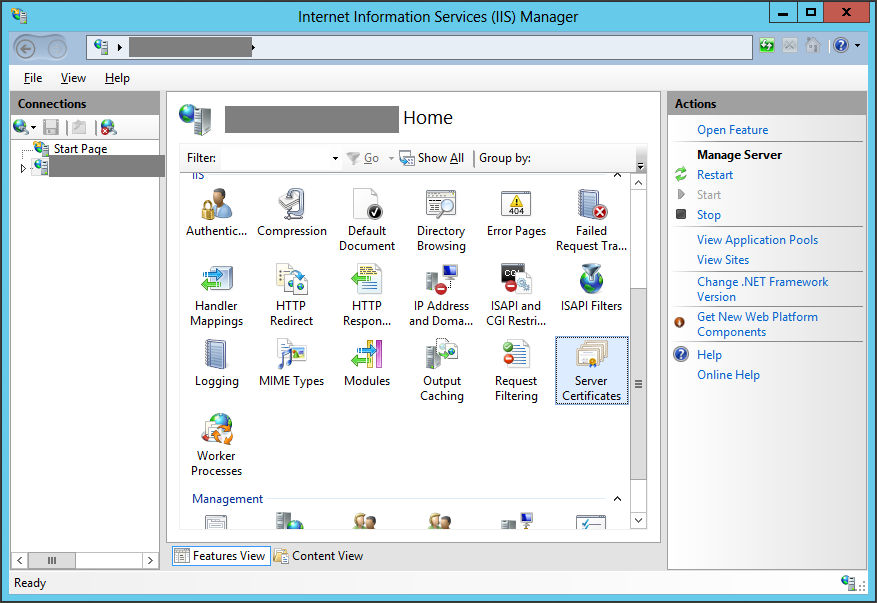
- Pada menu “Action” (di kanan) klik “Complete Certificate Request…” maka akan muncul jendela Complete Certificate Request wizard
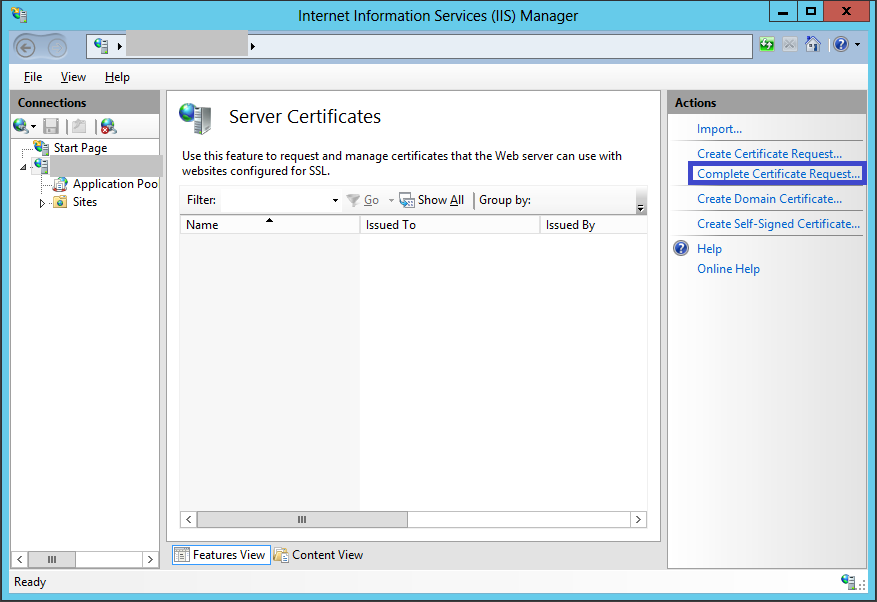
- Browse ke file your_domain_name.cer. Anda kemudian akan diminta untuk memasukkan friendly name. Friendly name bukan bagian dari sertifikat itu sendiri, tetapi digunakan oleh administrator server untuk dengan mudah membedakan sertifikat. pilih untuk menempatkan sertifikat baru di personal certificate store
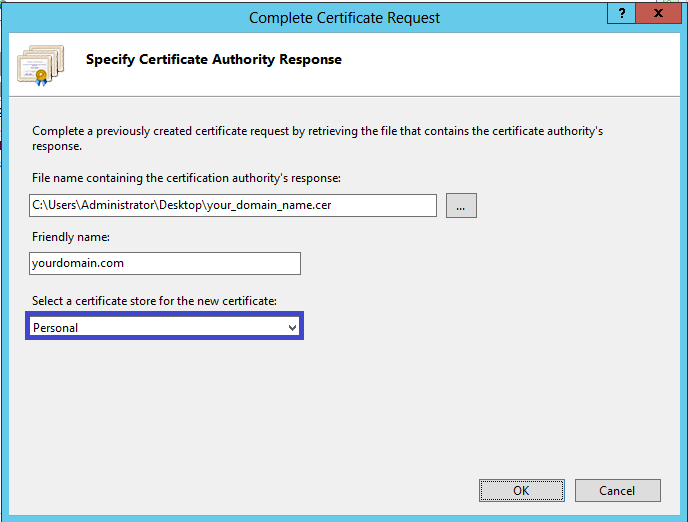
- Mengklik “OK” akan menginstal sertifikat ke server.
- Setelah sertifikat SSL telah berhasil diinstal ke server, Anda akan perlu untuk menetapkan sertifikat untuk situs web yang tepat dengan menggunakan IIS.
- Dari “Connections” menu di jendela Internet Information Services utama (IIS) Manager, pilih nama server yang sertifikatnya dipasang.
- Di bawah “Sites,” pilih situs yang akan dijamin dengan SSL.
- Dari menu “Action” (di sebelah kanan), klik “Bindings …” Ini akan membuka jendela “Site Bindings”.
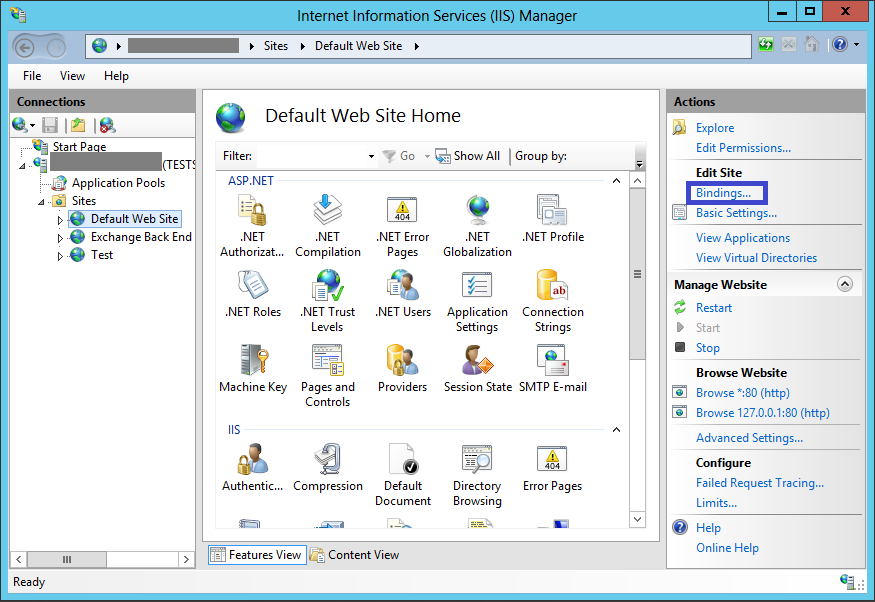
- Dalam jendela “Site Bindings”, klik “Add …” Ini akan membuka jendela “Add Site Binding”.

- Di bawah “Type” pilih https. Alamat IP harus alamat IP dari situs atau “All Unassigned”, dan port di mana traffic akan dijamin dengan SSL biasanya 443. Dan pada bagian ” SSL Certificate ” harus menentukan sertifikat yang diinstal pada langkah 7.
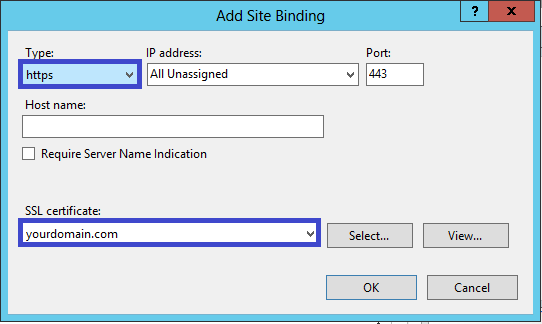
- Klik “OK”
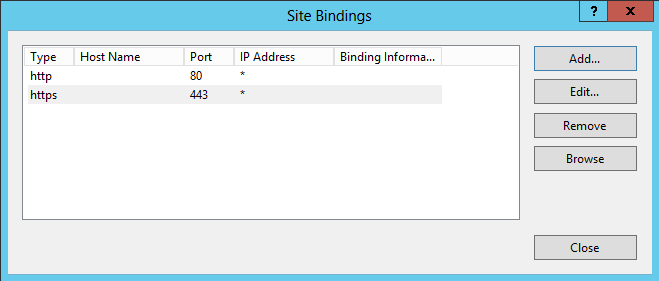
- Sertifikat SSL Anda sekarang terinstal, dan website dikonfigurasi untuk menerima koneksi yang aman.
Diatas merupakan cara menginstall dan mengkonfigurasi SSL untuk Single sertifikat bagaimana untuk multiple sertifikat?
Multiple Certificate
- Buka file ZIP yang berisi sertifikat Anda. Simpan file bernama your_domain_name.cer ke desktop dari server web yang anda amankan.
- Dari start screen, klik atau cari Internet Information Services (IIS) Manager dan buka.
- Klik pada nama server.
- Dari menu pusat, klik dua kali tombol “Server Certificates” di bagian “IIS” (itu adalah di tengah-tengah menu).
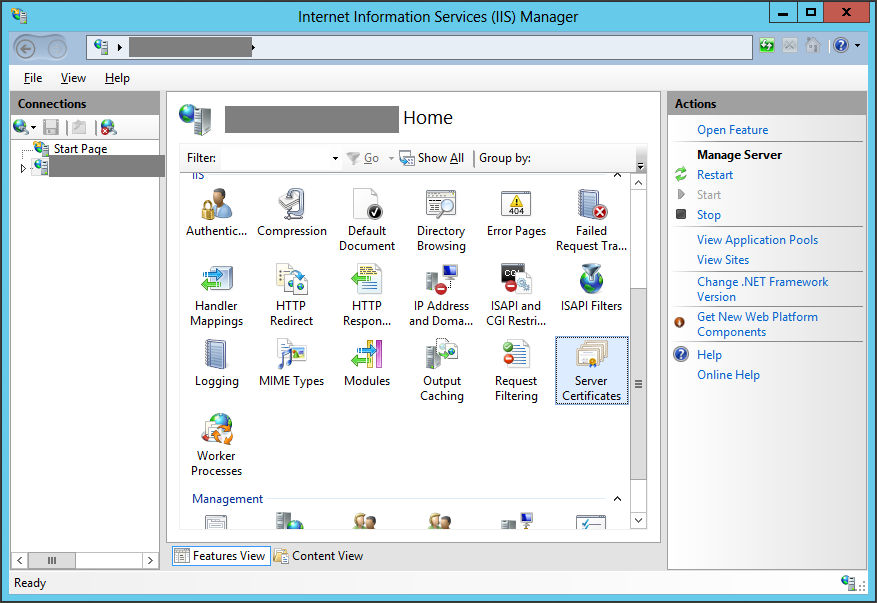
- Pada menu “Action” (di kanan) klik “Complete Certificate Request…” maka akan muncul jendela Complete Certificate Request wizard
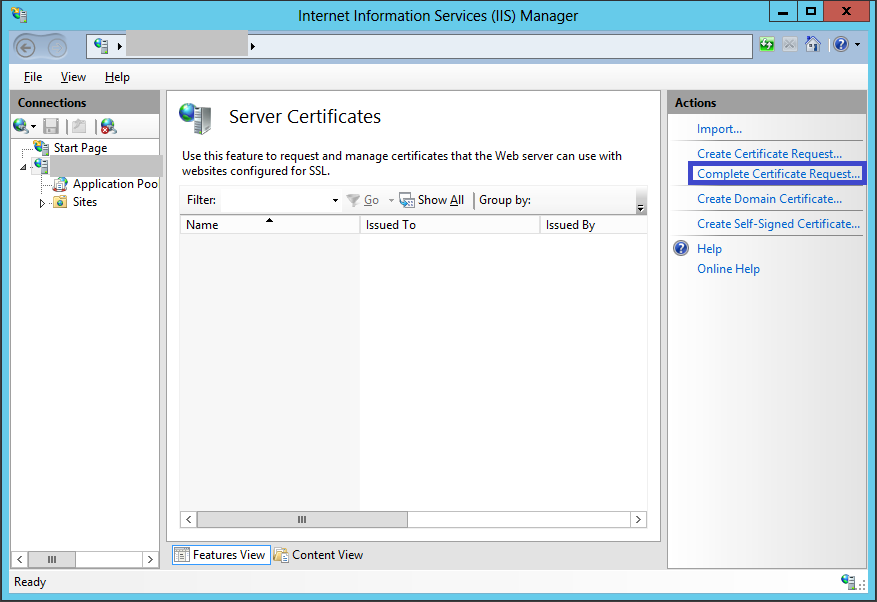
- Browse ke file your_domain_name.cer. Anda kemudian akan diminta untuk memasukkan friendly name. Friendly name bukan bagian dari sertifikat itu sendiri, tetapi digunakan oleh administrator server untuk dengan mudah membedakan sertifikat. Pilih untuk menempatkan sertifikat baru di web hosting ceritfied store.

- Mengklik “OK” akan menginstal sertifikat ke server.
Catatan: Ada masalah yang diketahui di IIS 8 memberikan error berikut: “Gagal untuk menghapus sertifikat” Jika ini adalah server yang sama yang denga dihasilkannya CSR pada saat itu, dalam banyak kasus, sertifikat sebenarnya terinstall. Cukup membatalkan dialog dan tekan “F5” untuk me-refresh daftar sertifikat server. Jika sertifikat baru sekarang dalam daftar, maka terinstall ke server. - Setelah sertifikat SSL telah berhasil diinstal ke server, Anda akan perlu untuk menetapkan sertifikat untuk situs web yang tepat dengan menggunakan IIS.
- Dari menu “Connections” di Internet Information Services utama (IIS) window Manager, pilih nama server yang sertifikatnya telah terpasang.
- Di bawah “Situs,” pilih situs yang akan dijamin dengan SSL.
- Dari menu “Tindakan” (di sebelah kanan), klik “Bindings …” Ini akan membuka jendela”Site Bindings”.
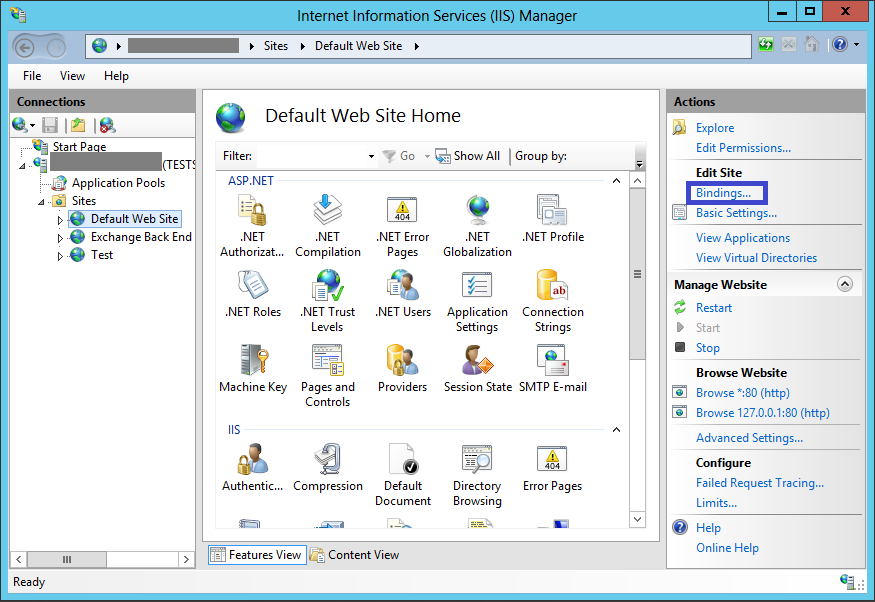
- Dalam jendela “Site Bindings”, klik “Add …” Ini akan membuka jendela “Add Site Binding”.

- Di bawah “Type” pilih https. Alamat IP harus alamat IP dari situs atau “All Unassigned”, dan port di mana lalu lintas akan dijamin dengan SSL. biasanya 443. Pada bagian ” SSL Certificate” harus ditentukan sertifikat yang diinstal pada langkah 7.
- Klik ok
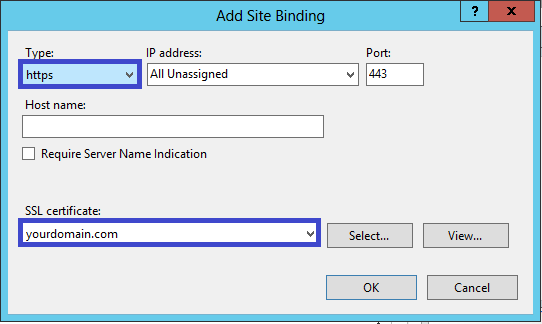
- Sertifikat SSL pertama Anda sekarang terinstal, dan website dikonfigurasi untuk menerima koneksi yang aman.
- Ulangi langkah-langkah untuk membuat CSR untuk situs + 2nd Anda.
- Menginstal file sertifikat sebagaimana disebutkan di atas, melalui langkah 12.
- Di bawah “Type” pilih https. Alamat IP harus alamat IP dari situs atau Semua belum dibagi, dan port di mana lalu lintas akan dijamin dengan SSL biasanya 443. Masukkan nama host Anda akan mengamankan dan memeriksa kotak yang menyatakan Perlu Indikasi Name Server. Hal ini diperlukan untuk semua situs tambahan (tidak diperlukan pada situs utama seperti yang ditunjukkan pada langkah 13). Pada bagian “Sertifikat SSL” harus ditentukan sertifikat yang diinstal pada langkah 7 untuk sertifikat tambahan Anda.

- Klik OK
- Sertifikat SSL kedua Anda sekarang terinstal, dan website dikonfigurasi untuk menerima koneksi yang aman.
- Ulangi langkah enam belas melalui sembilan belas untuk mengatur situs-situs tambahan lainnya.
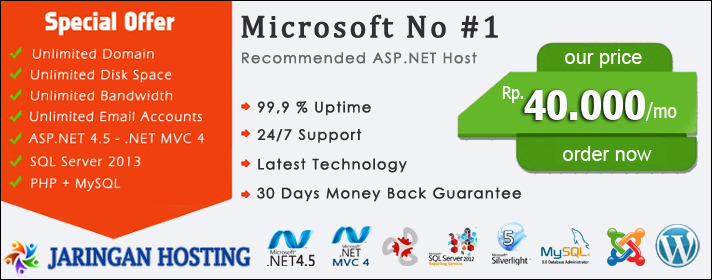
Pingback: SSL Hosting – JaringanHosting.com :: Cara Ekspor dan Impor Sertifikat SSL di Windows Server | Windows and ASP.NET Hosting Indonesia