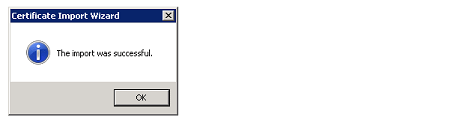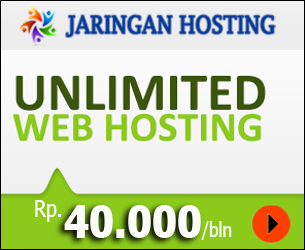Setelah sebelumnya kami berbagai tips mengenai cara memasang SSL Sertifikat pada windows server di IIS, maka kali ini kami kembali berbagi tips mengenai caranya melakukan ekspor dan import Sertifikat SSL dari Windows Server melalui Microsoft Management Console
Berikut Cara Ekspor dan Impor Sertifikat SSL di Windows Server melalui Microsoft Management Console
Ekspor Sertifikat SSL dari Windows Server.
Berikut langkah langkah yang dilakukan untuk mengekspor Sertifikat SSL dari Windows Server,
- Pergi ke Start => Run => Ketik MMC dan kemudian klik Ok.
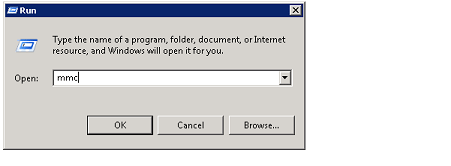
- Dalam Microsoft Management Console, klik pada menu File dan kemudian klik Add\Remove Snap-in …
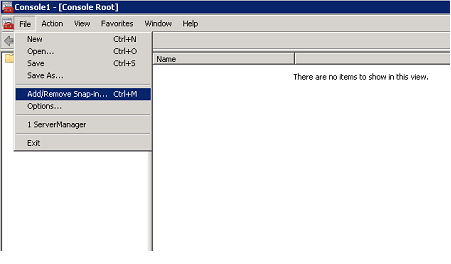
- Dalam Add or Remove Snap-ins wizard, pilih Sertifikat dari snap-in yang tersedia dan kemudian klik Add.
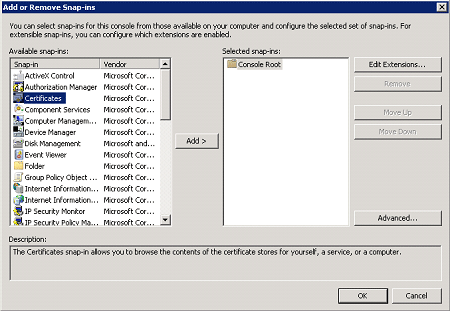
- Pilih my user account dan klik Finish.
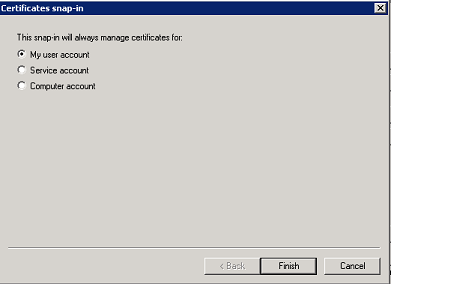
- Sertifikat akan ditambahkan lalu klik Ok.
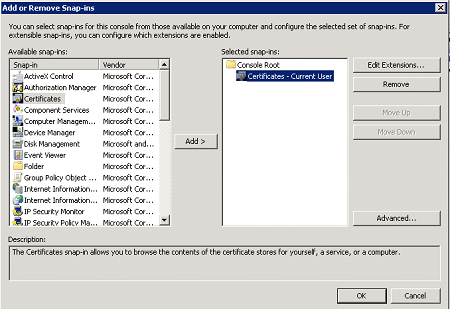
- Dalam panel kiri expand Sertifikat, kemudian expand Personal.
- Klik pada folder Sertifikat.
- Klik kanan pada sertifikat, klik Semua tugas, lalu klik Ekspor.
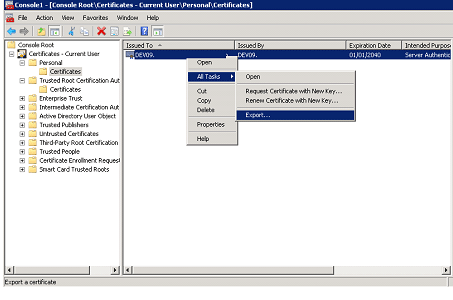
- Certificate Export Wizard akan muncul, lalu Next.
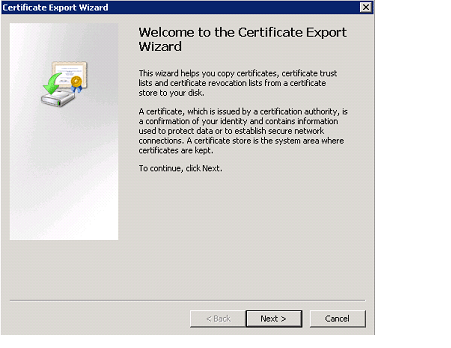
- Pada Export File Format pilih Format DER encoded binary X.509 (.CER).
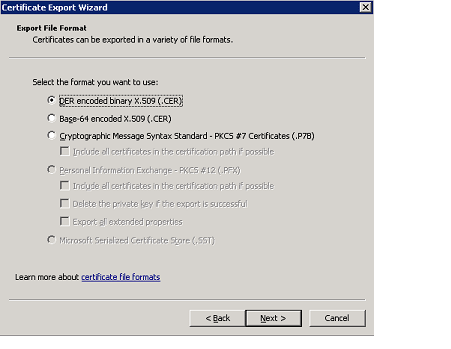
- Klik Next.
- Dalam File Ekspor klik browse, pilih lokasi dan masukkan Nama.
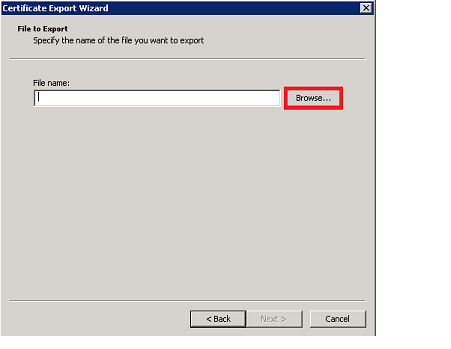
- Klik Save, sertifikat akan disimpan.
- Dalam Sertifikat Ekspor Wizard, klik Finish.
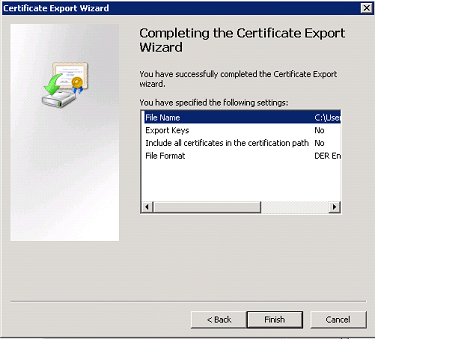
- Anda akan mendapatkan pop up berikut, klik Ok.
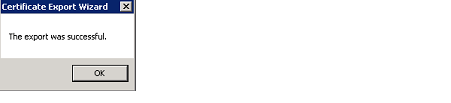
- Sertifikat ini telah berhasil diekspor.

Mengimpor Sertifikat SSL ke Windows Server:
Berikut ini adalah cara mengimpor sertifikat SSL ke Windows Server:
- Pergi ke Start => Run => Ketik MMC dan kemudian klik Ok.
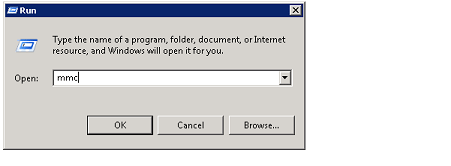
- Dalam Microsoft Management Console, klik pada menu File dan kemudian klik Add\Remove Snap-in …
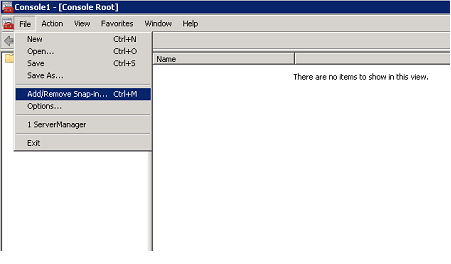
- Dalam Add or Remove Snap-ins wizard, pilih Sertifikat dari snap-in yang tersedia dan kemudian klik Add.
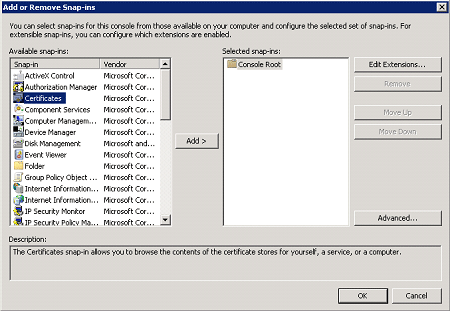
- Pilih my user account dan klik Finish.
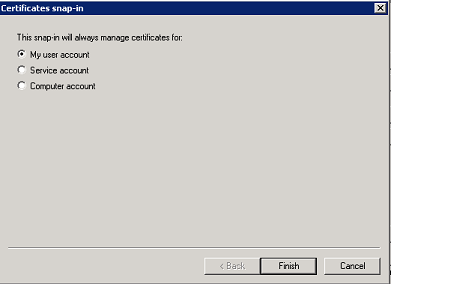
- Sertifikat akan ditambahkan lalu klik Ok.
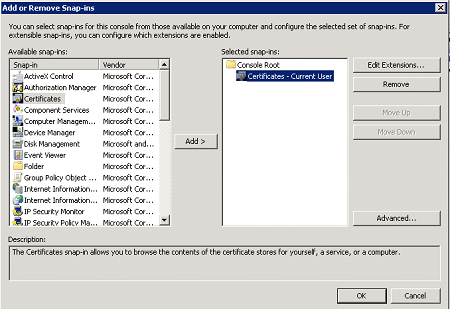
- Dalam panel kiri Expand Sertifikat, klik kanan pada folder Personal, klik All Tasks, lalu klik Import.
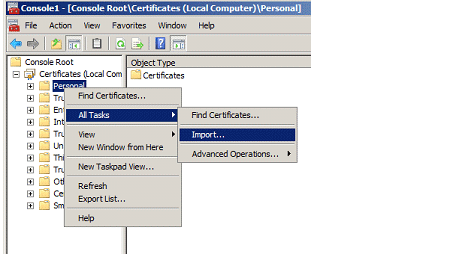
- Certificate Export Wizard akan muncul, lalu Next.
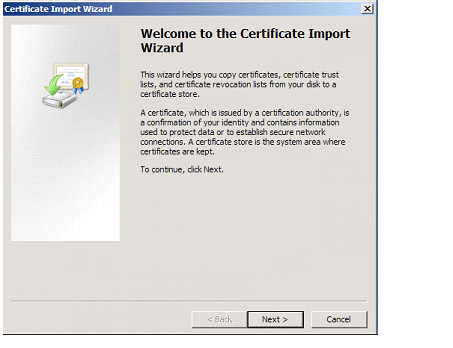
- Klik Browse dan pilih sertifikat yang akan diimpor.
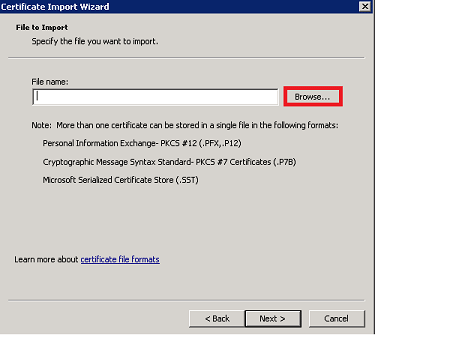
- Klik Next.
- Pilih tempat sertifikat yang akan disimpan.
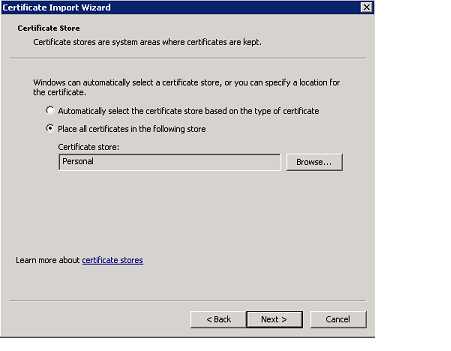
- Klik Finish.
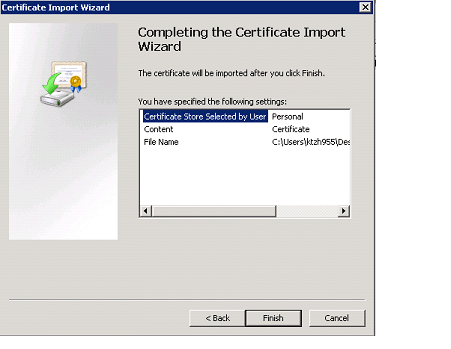
- Anda akan mendapatkan pop up berikut, klik Ok.