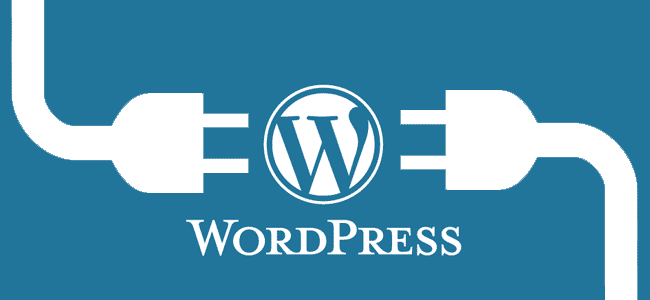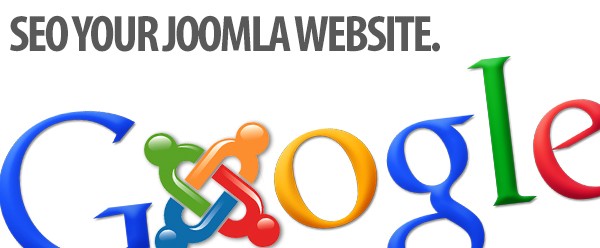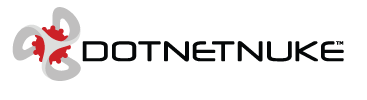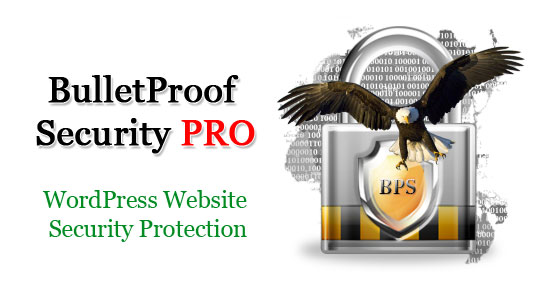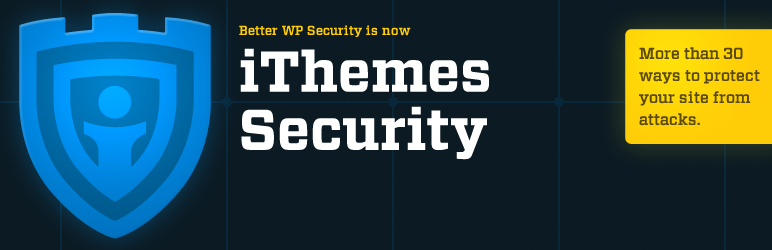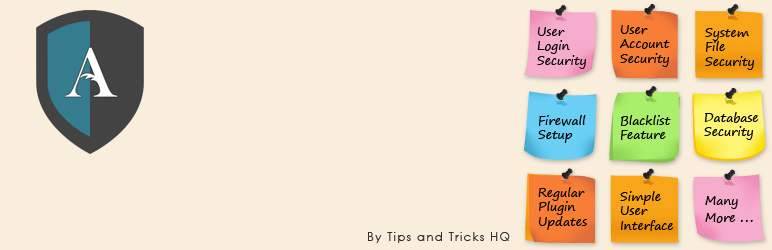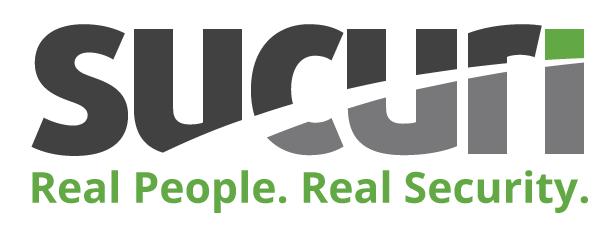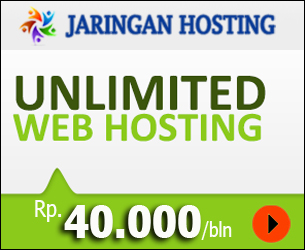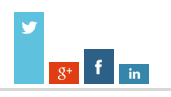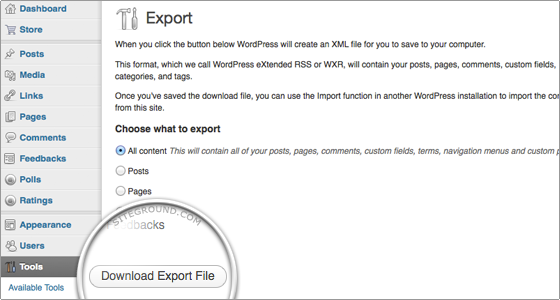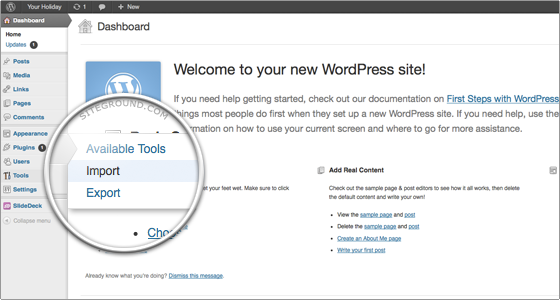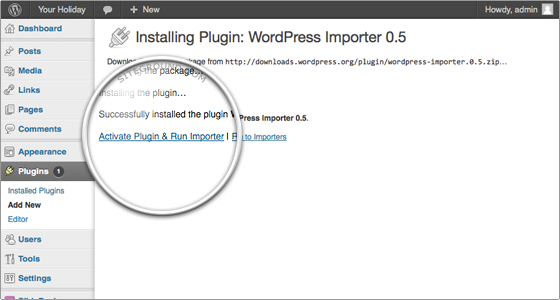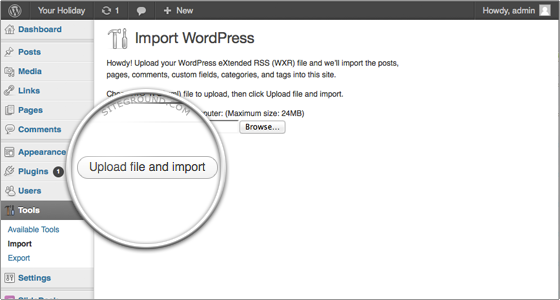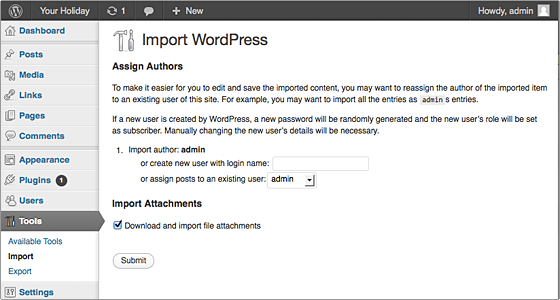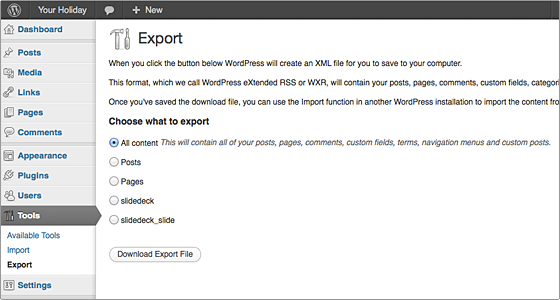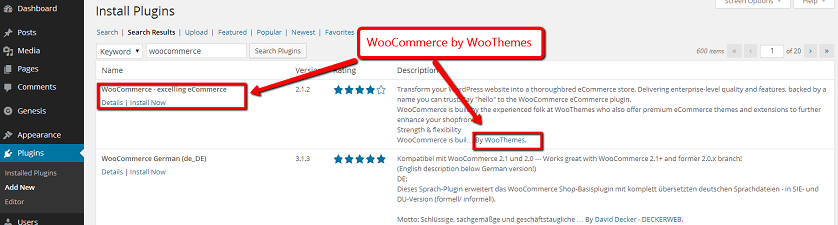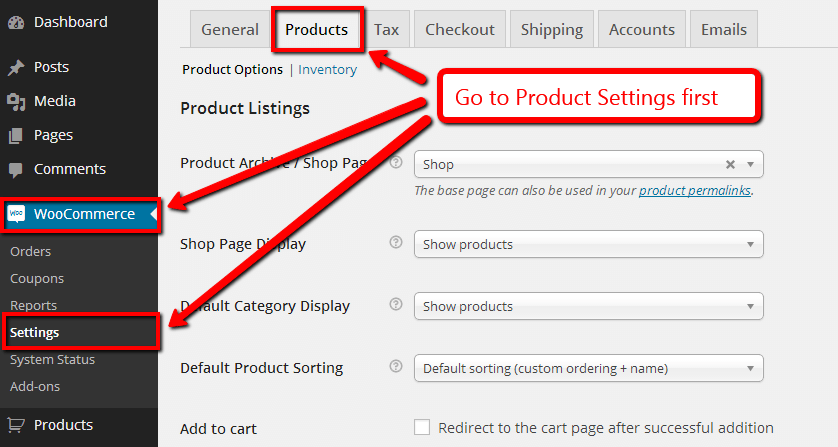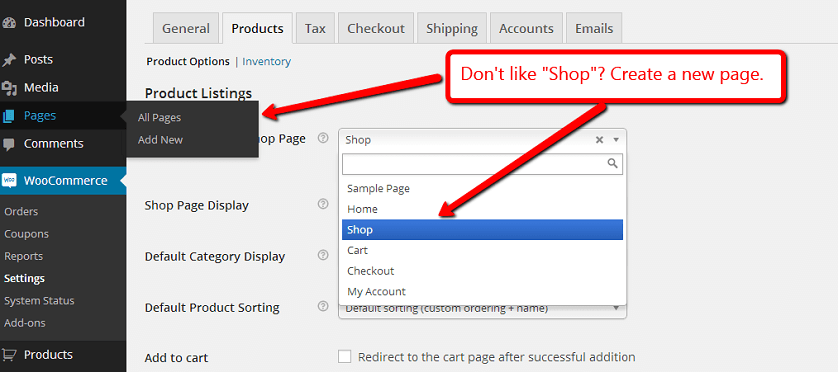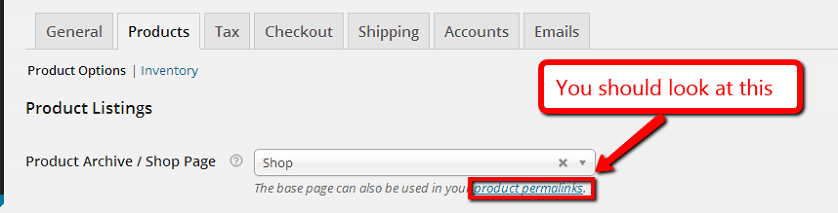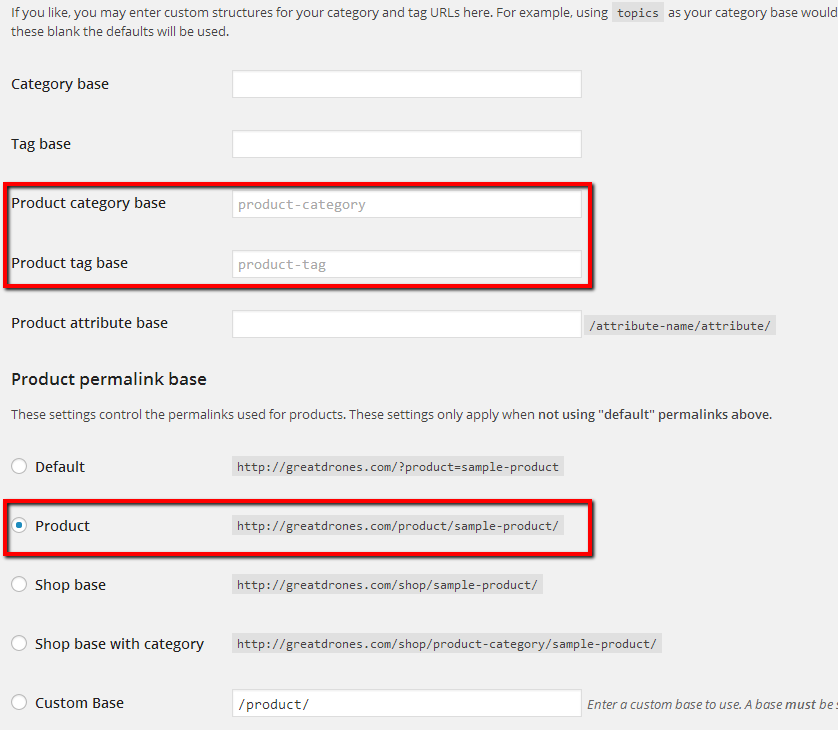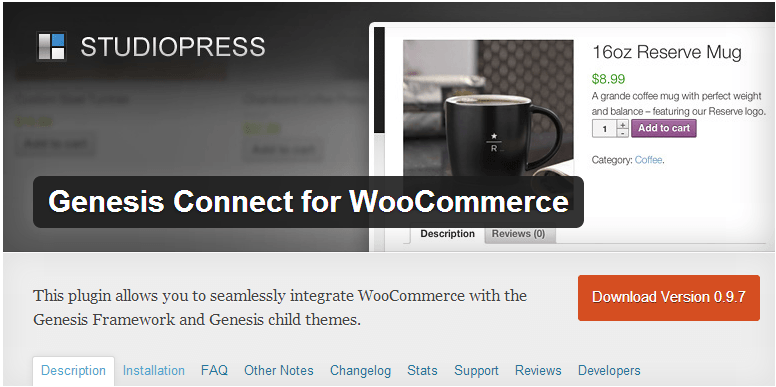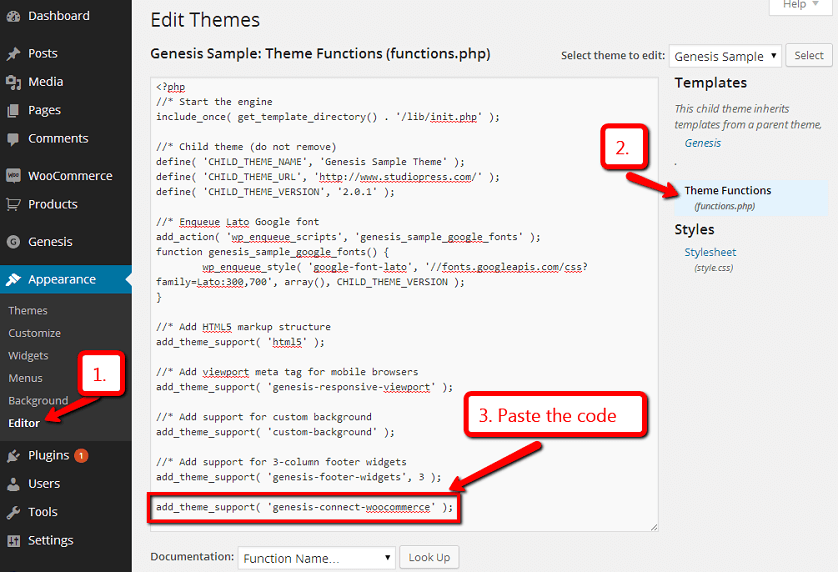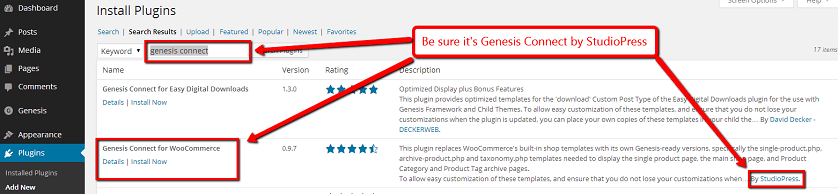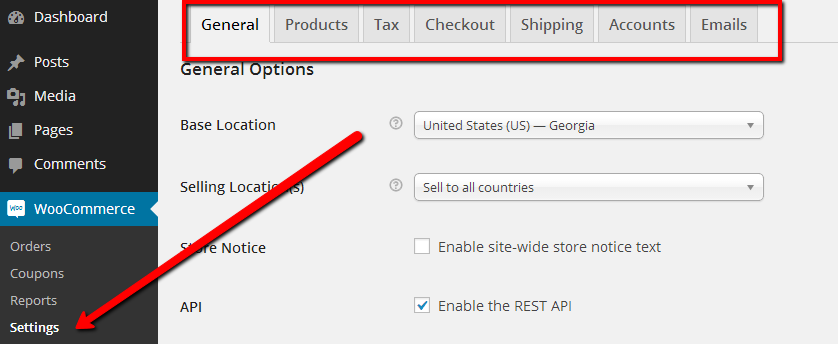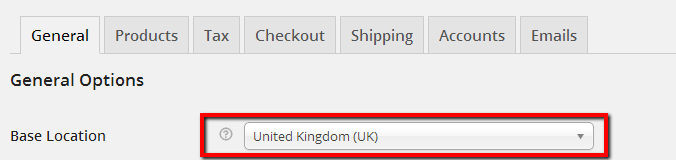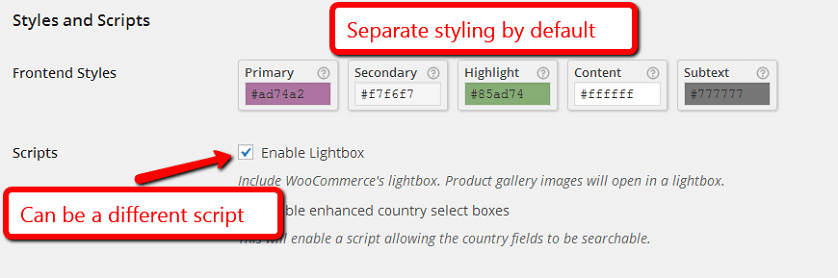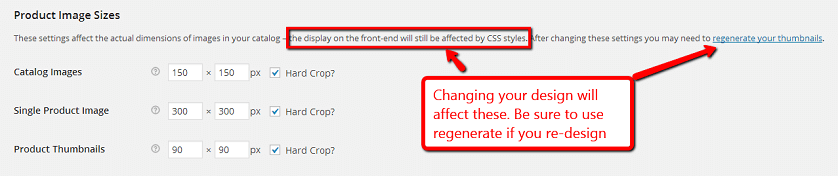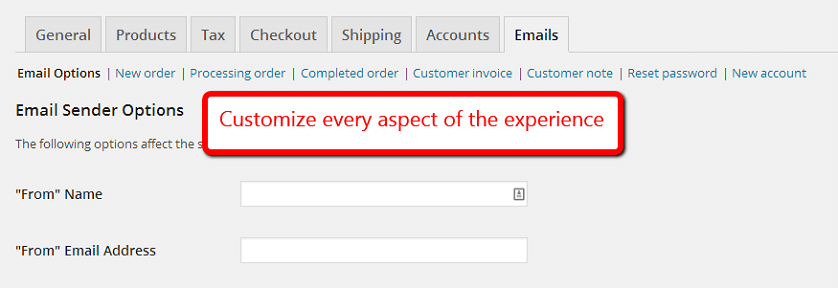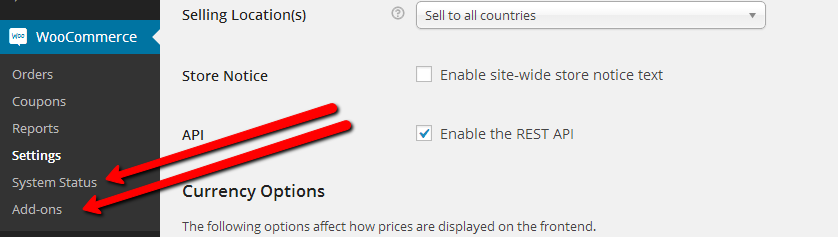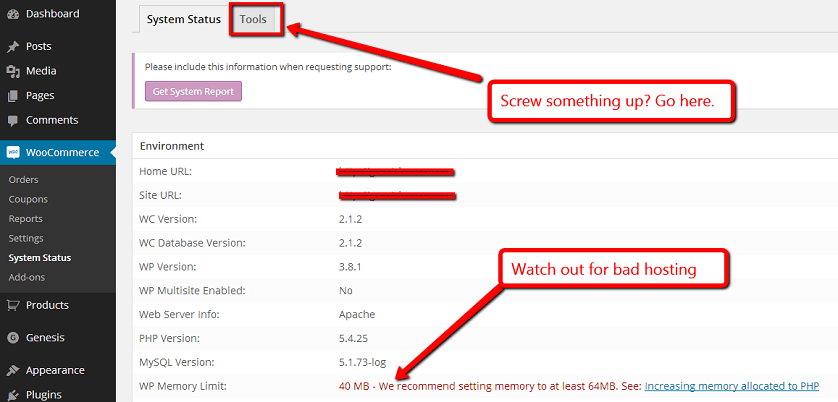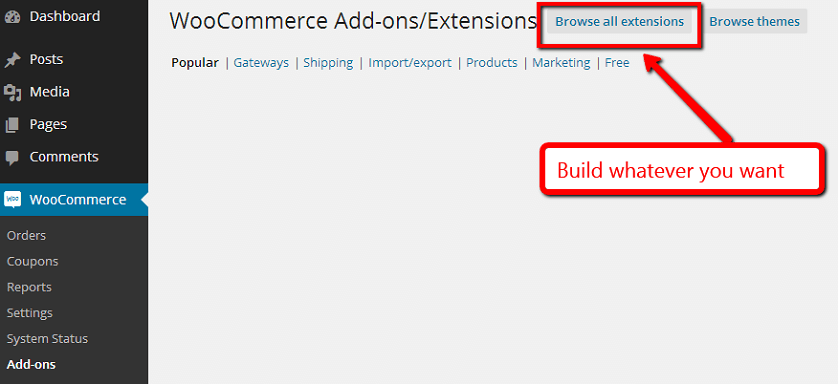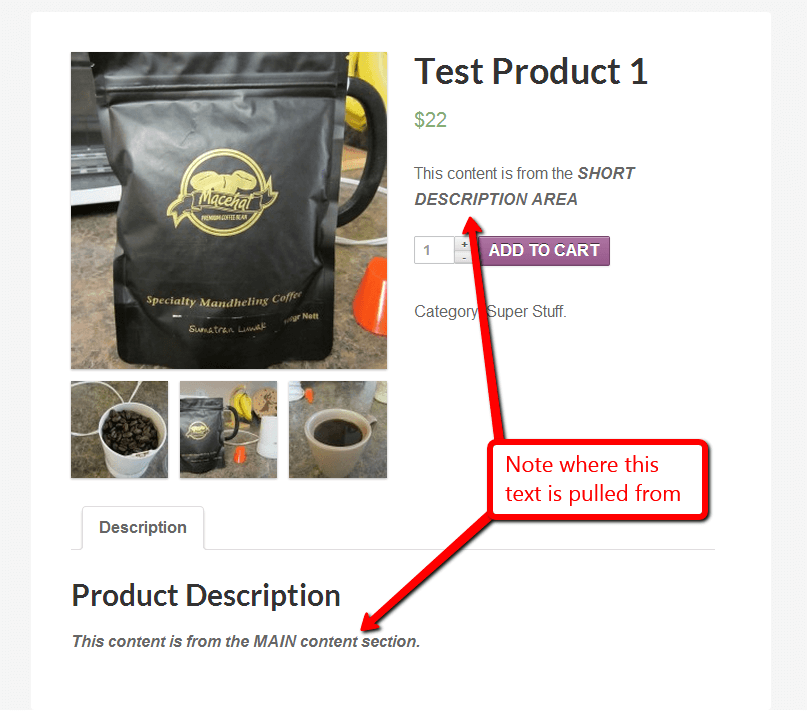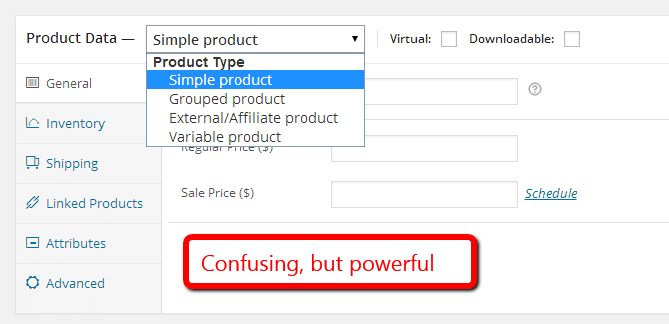Platform WordPress awalnya dikenal sabagai blog online. Yang dimana pada saat ini telah banyak orang menggunakan platform ini. Pada artikel ini kami akan membagikan tentang bagaimana setup WordPress Anda untuk E-Commerce menggunakan plugin Woocommerce. Berikut akan kami jelaskan step by step setup WordPress Anda untuk E-commerce
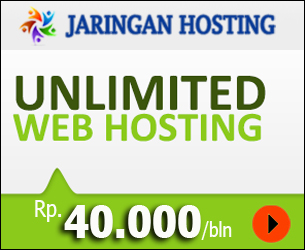
Install WordPress Anda
Jika anda ingin membuat WordPress anda untuk E-commerce maka hal yang pertama kali yang harus anda lakukan adalah tentu anda harus menginstall WordPress pada hosting dan domain anda. Perlu anda ketahui bahwa jika anda ingin membuat sebuah situs E-commerce, anda memerlukan kapasitas yang lumayan besar. Karena pada nantinya dengan Woocommerce anda bisa memasukkan ribuan produk dengan ribuan pengunjung setiap harinya. Maka dari itu sebelum anda menginstall WordPress pastikan bahwa anda telah memilih WordPress Hosting yang pas dan sesuai untuk tujuan awal anda. Hal ini bertujuan untuk tetap menjaga website Anda nantinya terus dalam kondisi yang baik
Pengenalan Tentang Woocommerce
Hal yang yang harus ada dalam situs e-Commerce adalah halaman produk, keranjang belanja, dan proses checkout. Jika anda menginginkan ketiganya ada di situs WordPress anda, anda bisa menggunakan Plugin Woocommerce untuk memulai situs e-Commerce Anda. Banyak developers yang menyediakan berbagai jenis plugin WordPress untuk e-Commerce, tapi posisi teratas tetap dipegang oleh Woocommerce yang dikembangkan oleh Woothemes.
Woocommerce memiliki fungsi yang fleksibel dan menjadi pilihan yang tepat untuk membangun situs e-Commerce menggunakan WordPress Anda. Woocommerce juga Platform e-Commerce yang plaing ramah yang dapat membantu SEO WordPress Anda. Plus, perusahaan yang mengembangkan Woocommerce, WooThemes, telah menjadi bagian inti dari komunitas WordPress selama bertahun-tahun.
Install Plugin Woocommerce Anda
Untuk menginstall plugin Woocommerce yang harus Anda lakukan adalah menuju ke halaman Dashboard kemudian Plugin -> Add New. Pastikan bahwa anda menginstall Woocommerce yang dikembangkan oleh Woothemes
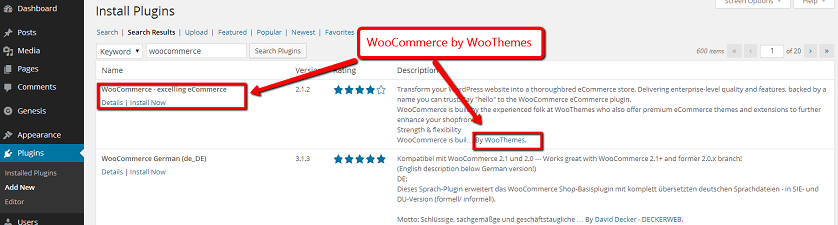
Setelah menginstall plugin Woocommerce anda akan diminta untuk menginstall Woocommerce Pages. Ini adalah sebuah halaman yang diperlukan untuk menjalankan Woocommerce seperti Cart, Checkout dan Order Confirmation pages. Setelah itu anda bisa menginstall Woocommerce Pages seperti gambar dibawah ini

Anda harus menggunakan Google Analytics untuk WordPress yang dikembangkan oleh Joost de Valk untuk Analytics.
Untuk melakukan itu, kembali Plugins -> Add New dan carilah WooCommerce Google Analytics Integration. Ini juga dikembangkan oleh WooThemes, dan gratis. Instal dan aktifkan. Anda baru saja berhasil menginstall untuk Analytics website Anda

Sekarang Woocommerce anda telah berhasil diinstall. Sekarang kita coba melihat struktur situs sebelum berpindah ke General Settings.
Setup Struktur Toko Online Anda
Salah satu manfaat besar dari WordPress + WooCommerce adalah setup efisien permalinks yaitu, “link permanen.” Toko online memiliki seribu cara untuk menampilkan produk. Hal ini dapat membuat tidak efisien, dan jelek.
Setelah Anda membuat struktur permalink, maka anda sulit untuk berubahnya. Untuk itu, pergi ke halaman New Link WooCommerce pada Dashboard Anda -> Settings -> Product.
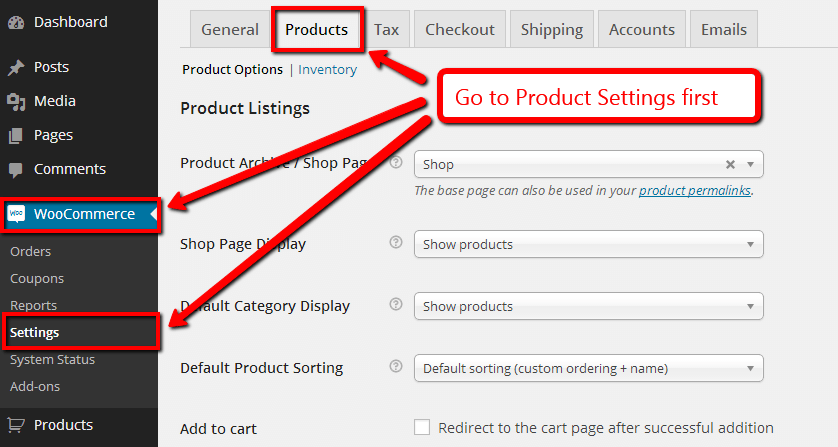
WooCommerce membutuhkan archive page product yang menampilkan semua produk atau kategori. Anggap saja seperti halaman blog anda yang menampilkan post terbaru anda
WooCommerce menggunakan halaman WordPress standar untuk arsip ini. Secara default, itu adalah halaman Shop. Anda dapat mengedit nama yang di Pages -> All Pages. Anda dapat membuat halaman baru. Anda dapat menyebutnya apa pun (misalnya, ‘Shop’). Anda dapat meerubahnya jika anda mau.
Pengunjung Anda tidak harus melihatnya, atau Anda dapat pergi ke main Setting -> Pages
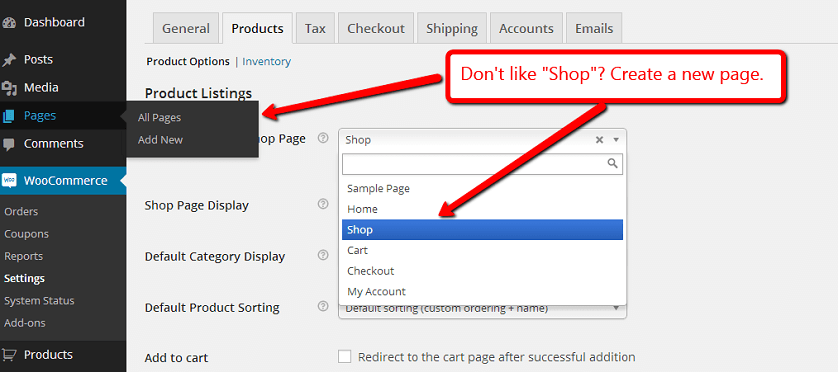
Setelah mengkonfirmasi halaman tersebut, klik link untuk melihat permalinks produk Anda
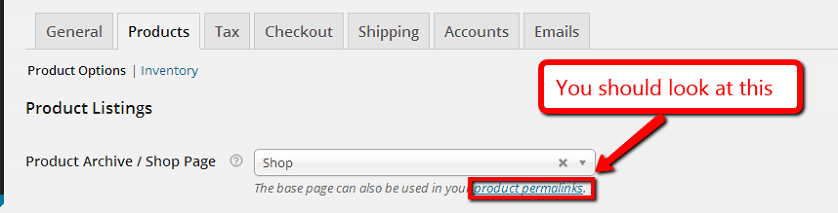
Halaman ini memungkinkan Anda untuk mengatur permalinks WordPress dan permalinks produk Anda. Ketika awalnya membuat WordPress, Pastikan bahwa anda telah mengaktifkan permalinks
Permalinks ini terstruktur sehingga mereka tidak pernah bertabrakan dengan posting blog Anda. Tapi disesuaikan jika Anda ingin menyesuaikan. Misalnya, jika Anda memiliki kategori produk Sarung tangan … maka akan menjadi seperti ini
|
|
shoponlineanda.com/category/sarung tangan shoponlineanda.com/product-category/sarungtangan |
Masuk akal? Keren. Tapi jika Anda ingin menyesuaikan, Anda juga bisa melakukannya melakukannya. Saya juga biasanya memilih opsi Produk di bawah dasar permalink Produk, hanya untuk estetika.
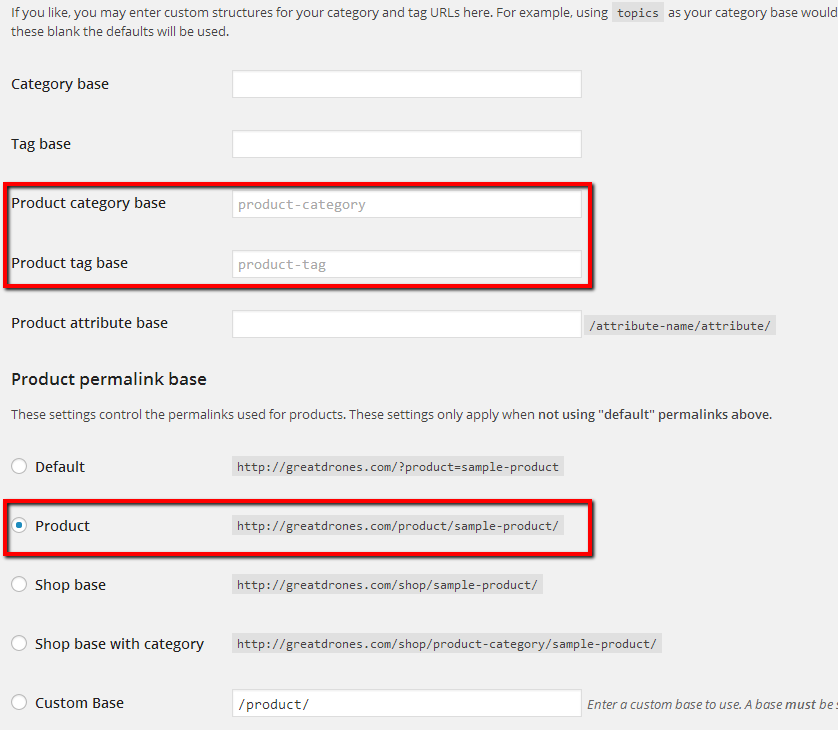
Sekarang pengaturan toko online Anda telah selesai
Gunakan Tema WordPress yang Kompatibel
Sebelum kita ke General Settings, Pastikan bahwa tema WordPress Anda kompatibel dengan Woocommerce. Sebuah plugin seperti WooCommerce menambahkan banyak fungsi yang beberapa tema tidak dibuat untuk menangani atau output dengan benar. Sangat penting untuk menemukan tema yang tidak menghasilkan halaman produk yang kacau dan jelek.
Saran dari kami, karena Woocommerce dikembangkan oleh Woothemes, mungkin sebaiknya Anda menggunakan tema yang telah disediakan oleh Woothemes. Tentu tema ini tidak gratis. Karena ini adalah sebuah tema yang premium.
Atau anda juga bisa menggunakan tema genenis yang dikembangkan oleh StudioPress.
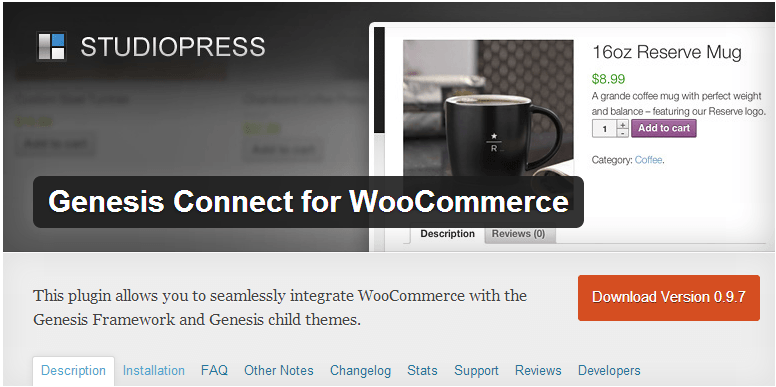
Pertama, pergi ke halaman Genesis dan install Child Themes anda. Perhatikan screenshoot dibawah ini
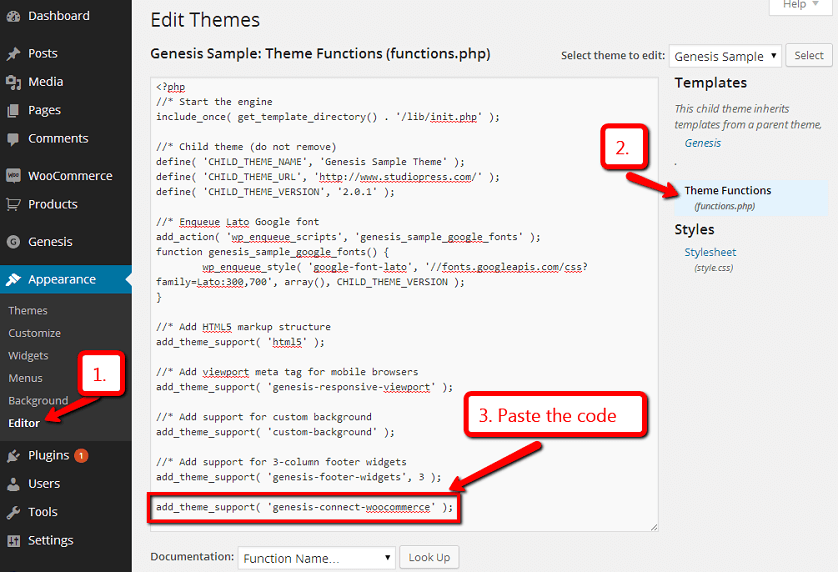
Anda akan melakukan pemrogramman pertama Anda dalam langkah ini. Pergi ke Appearance -> Editor ->Di Child Theme, Select Theme Functions –> Copy dan paste kode berikut ini
|
|
add_theme_support( 'genesis-connect-woocommerce' ); |
Sekarang kembali lagi ke Plugins -> Add new lalu carilah “Genesis Connect for Woocommerce”. Setelah itu install
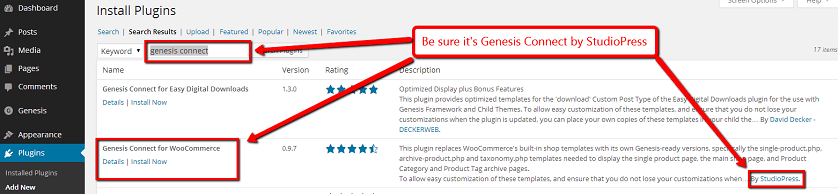
Sekarang anda sudah selesai. Rock out with Genesis
General SettingsStore
Di bawah link WooCommerce dalam menu Dashboard, arahkan ke Pengaturan dan lihat ke tab General.
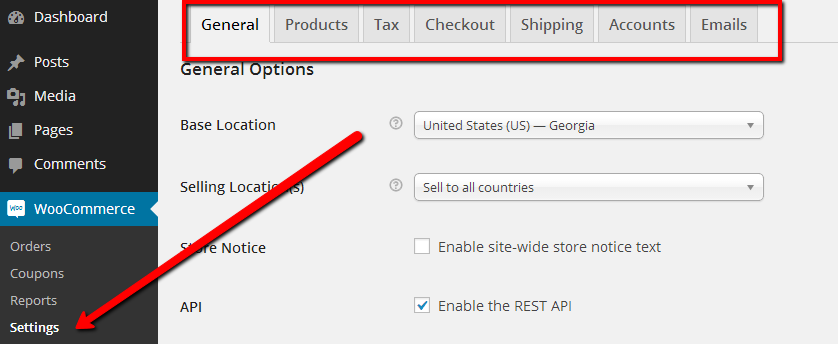
Hal pertama yang harus diperhatikan adalah base location. Kami men-set ini ke United Kingdo. Jika anda ingin merubahnya anda dapat merubah ke Indonesia.
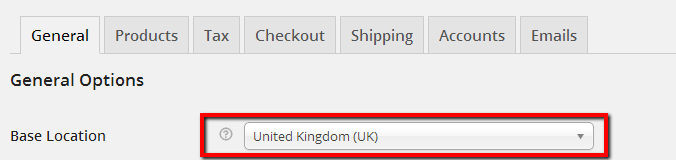
Woocommerce juga dibuat dengan buttons, borders dan sejenisnya dengan tampilan stylish. Tapi jika anda ingin merubahnya anda dapat meng-edit file style.css.
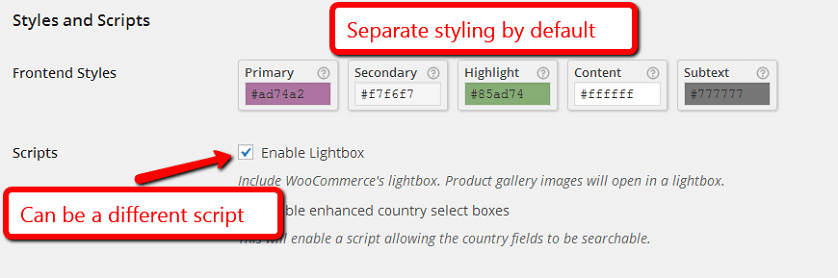
WooCommerce juga memungkinkan Anda untuk mengaktifkan Lightbox. Ini adalah bagian dari kode yang memungkinkan pengunjung untuk mengklik gambar produk Anda dan melihat gambar tersebut lebih besar, jendela zoomable tanpa meninggalkan halaman produk.
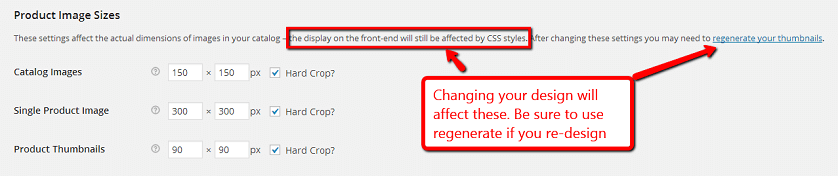
Sebagian besar sisa Pengaturan yang cukup jelas, atau memiliki dokumentasi yang sangat baik. Hal utama adalah untuk untuk memperhatikan segala sesuatu dengan detail, dan memanfaatkan semua pilihan yang diberi oleh WooCommerce
Pergi ke Settings dan sesuaikan setiap aspek dari experience pelanggan Anda.
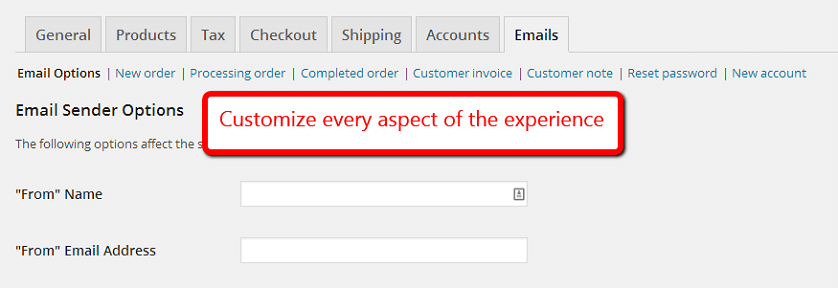
Di luar General Settings, WooCommerce memiliki beberapa tab lainnya yang harus Anda pahami ketika awal mendirikan toko online Anda.
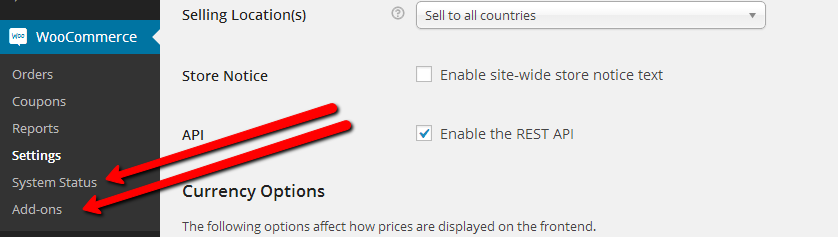
Pertama adalah bagian System Status. Ini adalah di mana Anda bisa mendapatkan informasi teknis Anda. Catatan kurangnya memori dari perusahaan hosting.
Jika Anda pernah ingin me-reset seluruh toko Anda, Anda dapat menuju ke tab Tools. Mudah-mudahan Anda tidak akan pernah membutuhkannya, tapi itu baik untuk tahu di mana letaknya.
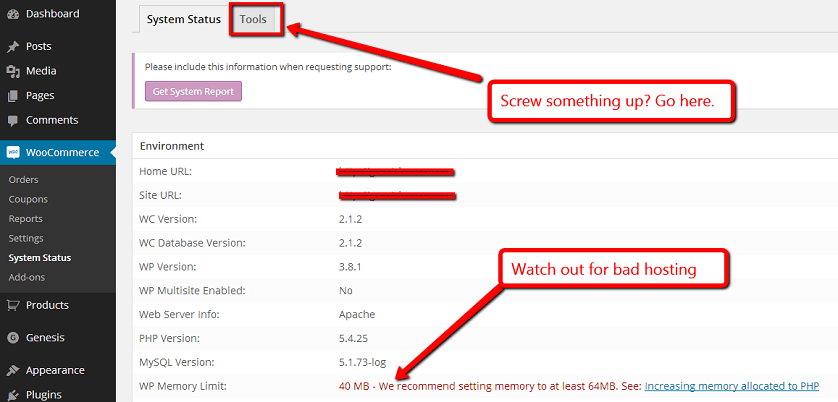
Kedua adalah WooCommerce Extensions. Bagian ini adalah di mana keajaiban bisa terjadi.
Kita ke Tab Options, salah satu keuntungan besar dari WooCommerce adalah komunitas developer mereka yang memiliki nilai plus.
Biasanya, ketika membangun sebuah toko e-commerce dengan fungsi khusus (seperti sinkronisasi dengan QuickBooks atau menyiapkan gateway pembayaran baru), Anda akan perlu untuk menyewa developer untuk program solusi kustom. Ini akan membutuhkan biaya dan waktu.
Dengan WooCommerce, Anda mendapatkan akses ke sejumlah besar ekstensi yang Anda hanya “plugin to the plugin” dan membuat WooCommerce melangkah lebih jauh. Kebanyakan semua ekstensi dibayar.
Anda harus memeriksanya di WooCommerce Ekstension Marketplace.
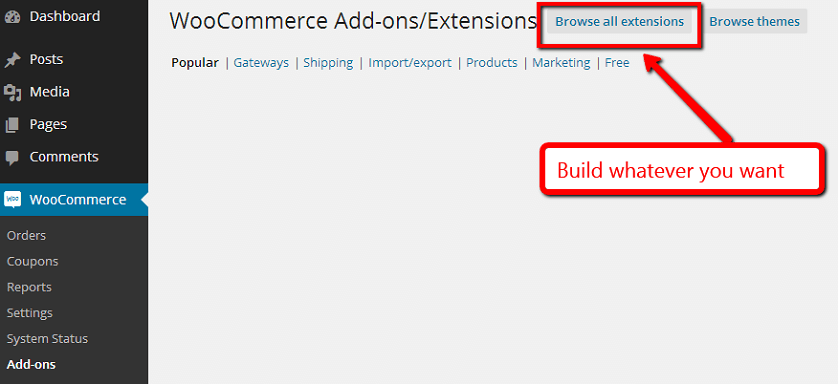
Jadi sekarang toko e-commerce WordPress Anda telah berfungsi dan di-set.. Berikutnya adalah cara mengeksplorasi apa yang Anda butuhkan di toko online Anda untuk di tempat pertama – produk Anda.
Halaman Penataan Produk
Tema Anda akan memberikan desain dan perasaan Anda di halaman produk, tapi di sini adalah cara untuk memahami semua yang masuk ke halaman produk Anda. Berikut ini adalah halaman contoh produk dengan setup default dan default Twenty Twelve tema.
Ini memiliki kebutuhan dasar, tetapi juga sangat disesuaikan. Dan semua atribut ditandai dengan Skema, yang membantu dengan optimasi search engine.
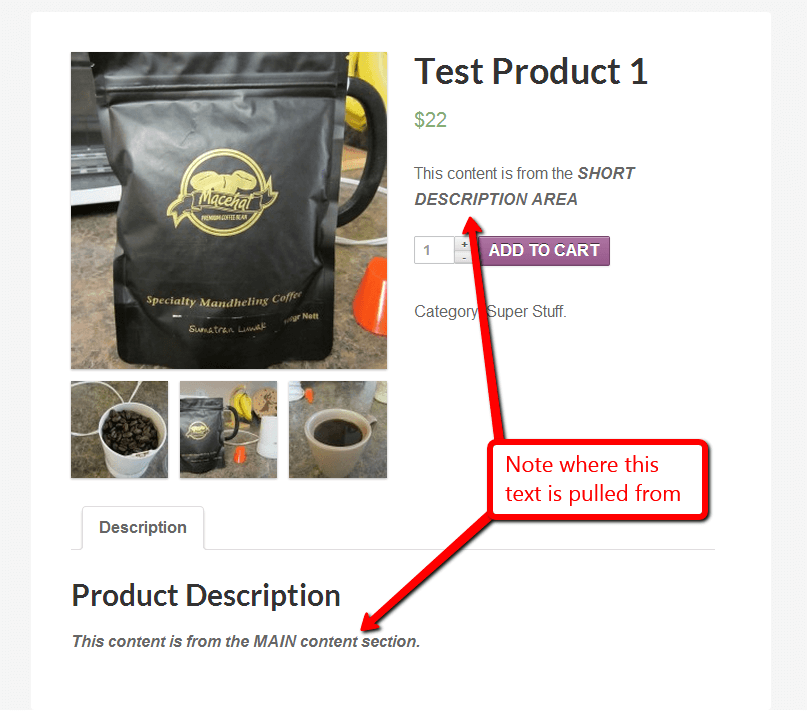
Jika Anda memiliki review, itu akan muncul di bawah deskripsi produk
Di bawah ini adalah capture penuh backend di WordPress yang menghasilkan halaman tersebut.
Beberapa fitur :
- Kategori Produk – Kategori untuk produk Anda
- Tags Produk – menambahkan kategorisasi tambahan yang tidak perlu produk (seperti warna, dll)
- Galeri Produk – gambar yang muncul sebagai thumbnail pada halaman produk. Ketika di-klik oleh pelanggan, gambar tersebut akan menampilkan gambar yang lebih besar
- Gambar Produk – mengatur gambar fitur utama

Tapi powerhouse of the product adalah Product Data Widget. Ini adalah tempat Anda mengatur jenis produk, harga, pengiriman dan banyak lagi. Setelah Anda mengetahuinya, Anda dapat melakukan segala macam hal menyenangkan di sini dan menjual hampir semua jenis produk yang dapat Anda bayangkan.
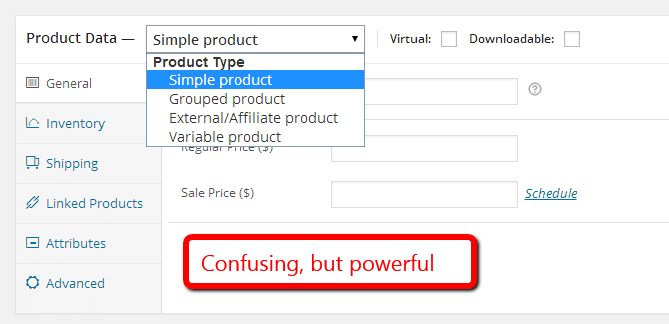
Nah, sekarang anda telah berhasil melakukan Setup WordPress Anda Untuk E-Commrce dengan Woocommerce. Mulailah lakukan bisnis Anda dengan baik. Semoga bermanfaat
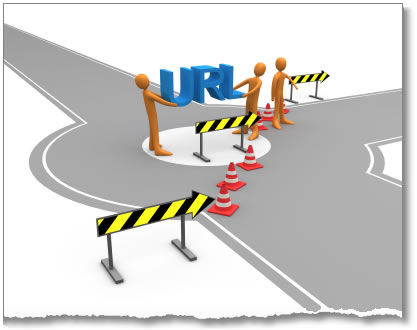
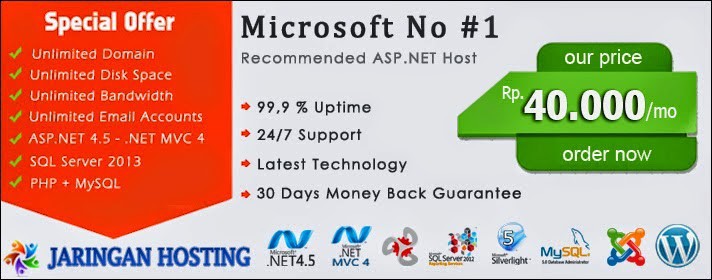 JaringanHosting.com, adalah penyedia jasa ASP.NET and Windows Hosting terpercaya di Indonesia, kini telah menyediakan WordPress Hosting
JaringanHosting.com, adalah penyedia jasa ASP.NET and Windows Hosting terpercaya di Indonesia, kini telah menyediakan WordPress Hosting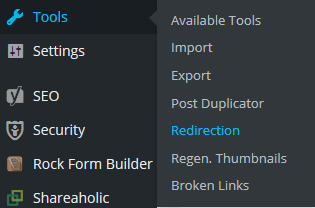
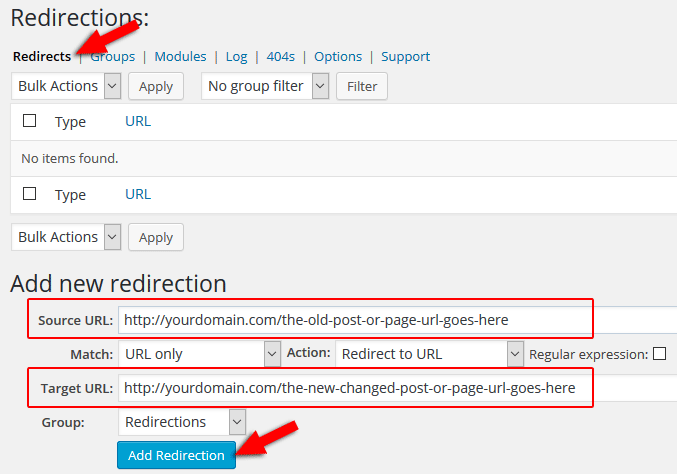
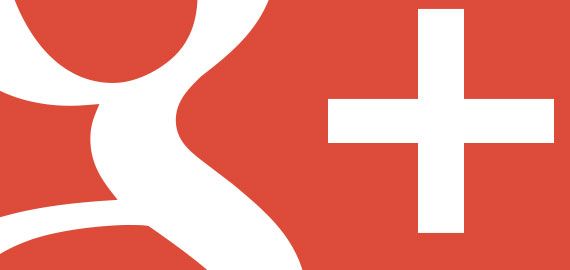
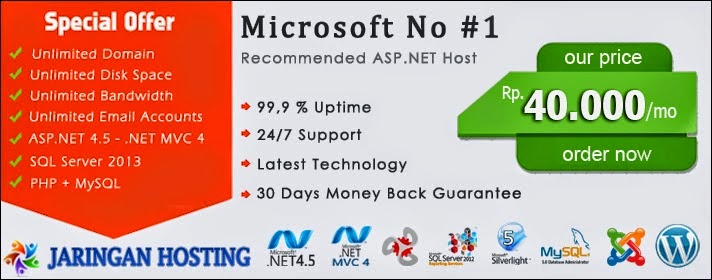
 Konten adalah keharusan bagi setiap website karena ada 4,1 miliar pencarian di Google untuk konten dan informasi yang berbeda, menurut sebuah survei online tentang apa yang terjadi dalam 1 menit di Internet. Sekarang Anda harus memiliki ide, mengapa konten ini begitu penting dan Anda mungkin memiliki pertanyaan dalam pikiran Anda tentang bagaimana mengelola konten? Ini benar-benar mudah untuk mengelola konten dengan CMS yang juga disebut sebagai sistem manajemen konten, GUI populer (antarmuka pengguna grafis) aplikasi berbasis komputer yang memungkinkan pengguna untuk mempublikasikan, mengedit, memodifikasi, mengatur, menghapus konten dari antarmuka pusat.
Konten adalah keharusan bagi setiap website karena ada 4,1 miliar pencarian di Google untuk konten dan informasi yang berbeda, menurut sebuah survei online tentang apa yang terjadi dalam 1 menit di Internet. Sekarang Anda harus memiliki ide, mengapa konten ini begitu penting dan Anda mungkin memiliki pertanyaan dalam pikiran Anda tentang bagaimana mengelola konten? Ini benar-benar mudah untuk mengelola konten dengan CMS yang juga disebut sebagai sistem manajemen konten, GUI populer (antarmuka pengguna grafis) aplikasi berbasis komputer yang memungkinkan pengguna untuk mempublikasikan, mengedit, memodifikasi, mengatur, menghapus konten dari antarmuka pusat.