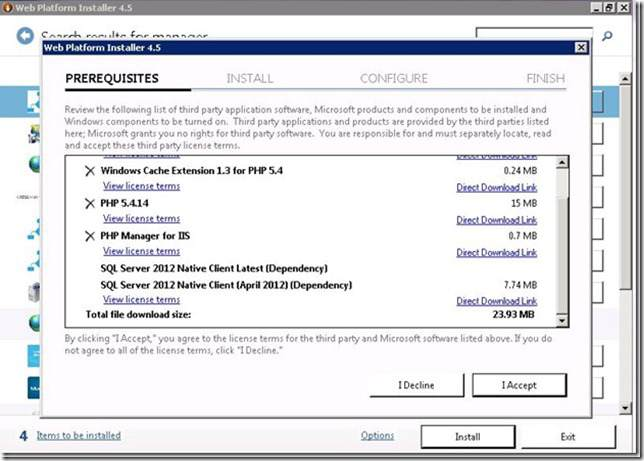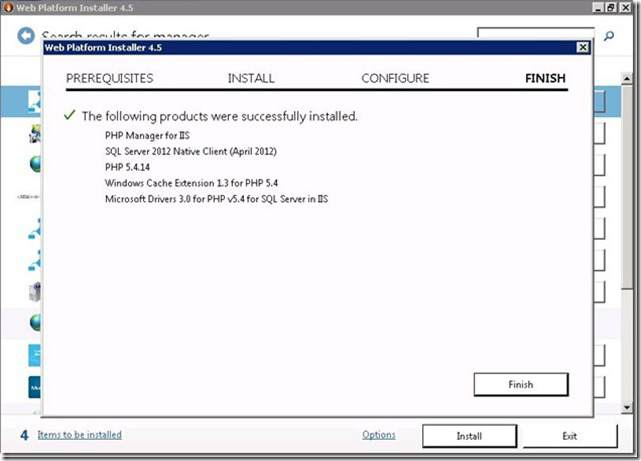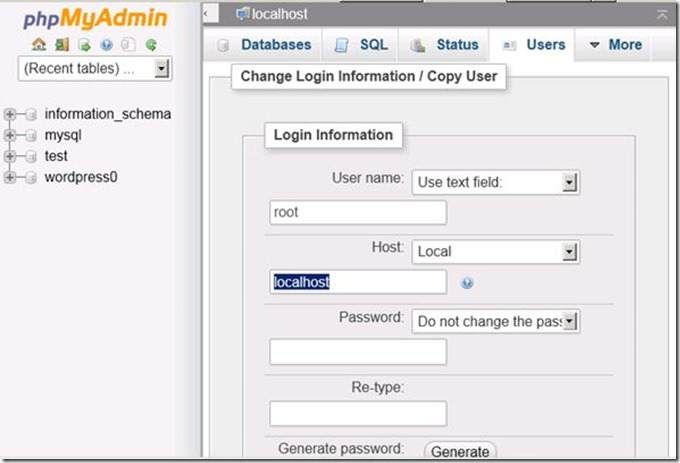WordPress adalah sebuah platform CMS yang cepat dan sederhana. Banyak orang menggunakannya karena itu juga mudah digunakan untuk blogging. Pada kebanyakan kasus, aplikasi dapat diinstal pada satu server web yang hanya membutuhkan instalasi WordPress dan software pendukung (PHP dan MySQL). Aplikasi ini dapat diinstal dengan Microsoft Web Platform Installer. Instruksi untuk menginstal WordPress dapat ditemukan di sini.
Kita mulai dengan menonaktifkan IIS7 “Shared Configuration”:
- Buka IIS Manager
- Pada “Features View”, klik dua kali “Management Service”.
- Pada halaman “Management Service”, dalam panel “Actions”, klik Stop.
- Pada toolbar, klik tombol kembali.
- Pada “Features View” klik dua kali “Shared Configuration”.
- Ubah “Enable shared configuration” menjadi fitur “Disable Shared Configuration”
- Pada panel Actions, klik “Apply”.
- Pada kotak dialog pesan yang muncul, pilih “Yes
- Tutup IIS Manager dan kemudian buka kembali. Dalam Koneksi panel, klik server node.
- Dalam “Features View”, klik dua kali “Management Service”
- Pada halaman “Management Service”, dalam panel “Actions”, klik “Start”.
Kemudian kita harus menggunakan Microsoft Web Platform Installer untuk menginstal versi terbaru dari PHP, Windows Cache Ekstensi untuk PHP 1.3 untuk PHP 5.4, dan PHP Manager pada kedua node server web.
- Setelah men-download Microsoft Web Platform Installer, jalankan dan klik pada “Products”.
- Pilih opsi, PHP 5.4, Windows Cache Extension untuk PHP 1.3 untuk PHP 5.4, dan PHP Manager untuk IIS
- Klik Install dan kemudian Anda akan diminta untuk menyetujui untuk menerima lisensi:.
4. Setelah selesai akan muncul sebagai berikut:
Selanjutnya, menggunakan Microsoft Web Platform Installer untuk menginstal WordPress termasuk MySQL pada hanya satu server web . Instruksi untuk menginstal WordPress dapat ditemukan di sini .
Setelah selesai dilakukan , atur database MySQL untuk langsung menyambung ke database WordPress . Langkah pertama adalah untuk dapat terhubung ke database MySQL menggunakan PHPMyAdmin . Sementara alat-alat lain dapat digunakan , PHPMyAdmin secara mudah dan gratis
JaringanHosting.com adalah provider ASP.NET dan Windows hosting No #1 di Indonesia sesuai dengan rekomendasi dari pihak Microsoft. Microsoft memberikan rekomendasi ini berdasarkan pada beberapa persyaratan utama, yaitu: WebMatrix, WebDeploy, Visual Studio 2012, ASP.NET 4.5, ASP.NET MVC 4.0, Silverlight 5 and Visual Studio Lightswitch.Untuk keterangan lanjutan, silahkan klik disini!
Jika PHPMyAdmin tidak terinstal , install terlebih dahulu . Untuk menginstal phpMyAdmin cukup ikuti langkah-langkah sederhana :
- Download versi terbaru dari phpMyAdmin .
- Buat situs baru di IIS .
- Unzip isinya ke folder root dari situs baru Anda buat .
- Buka browser web dan pergi ke situs baru . Anda akan melihat phpMyAdmin login.
- Masukkan username root dan password dari contoh MySQL Anda .
Setelah PHPMyAdmin terinstal dan Anda login , klik pada tab ‘User ‘ . Pilih pengguna yang menghubungkan ke database WordPress . Jika database diatur untuk terhubung melalui ” localhost ” , maka pengguna hanya bisa mengakses database dari server yang sama dengan database . Jika Anda ingin mengakses database jarak jauh , Anda harus mengubah host ke salah satu ” % ” pada setiap server , atau ke alamat IP tertentu dari server Anda terhubung dari .
Selanjutnya, memperbarui wp-config.php dengan nama host , nama database , pengguna database , password yang benar . ( File wp- config.php akan ditemukan dalam direktori yang digunakan untuk instalasi . )
/ ** Nama database untuk WordPress * /
define ( ‘DB_NAME ‘ , ‘ DB_NAME ‘ ) ;
/ ** MySQL Database nama * /
define (‘ DB_USER ‘ , ‘ DB_USER ‘ ) ;
/ ** MySQL database password * /
define (‘ DB_PASSWORD ‘ , ‘ DB_PASSWORD ‘ ) ;
/ ** MySQL hostname * /
define (‘ DB_HOST ‘ , ‘ SERVER_NAME ‘ ) ;
/ ** Database Charset untuk digunakan dalam menciptakan tabel database . * /
define (‘ DB_CHARSET ‘ , ‘ utf8 ‘ ) ;
/ ** Database Jenis Susun . Jangan mengubah ini jika ragu-ragu . * /
define (‘ DB_COLLATE ‘ , ” ) ;
Selanjutnya, copy seluruh konten WordPress untuk semua server web lainnya .
Terakhir, aktifkan IIS7 “Shared Configuration” pada kedua server menggunakan “exported configuratio.”
- Buka Internet Internet Information Services (IIS) Manager.
- Pilih server di bagian kanan panel Connections dan scoll ke bawah sampai “Shared Configuration” di bawah “Management” di “Features View” dari panel tengah .
- Klik dua kali di “Shared Configuration” .
- “Export “ konfigurasi Anda sehingga dapat digunakan pada server lain .
- Dalam bagian kanan klik “Export Configuration”
- Tombol ini menampilkan jendela “Export Configuration”. Pilih jalur untuk menyimpan informasi konfigurasi Anda . ( File-file yang diexport akan digunakan pada semua server untuk mengaktifkan “Shared Configuration”)
- Pilih password yang baik dan klik OK .
- Dalam fitur “Shared Configuration”, centang kotak enable “Shared Configuration”.