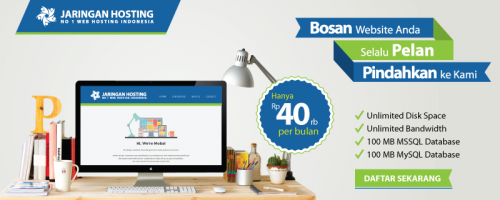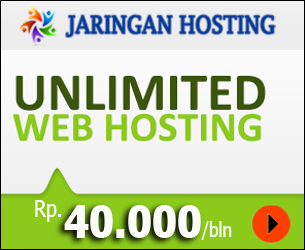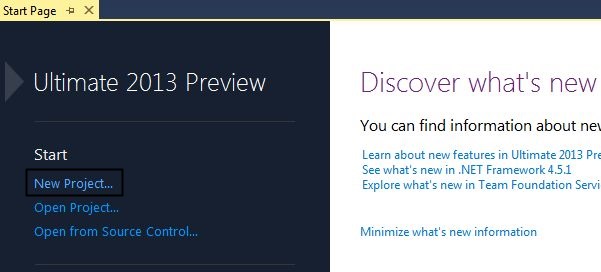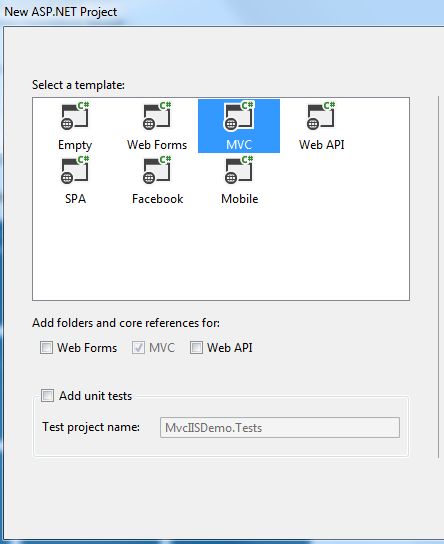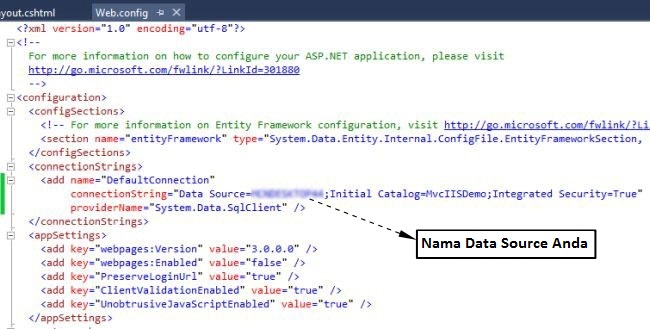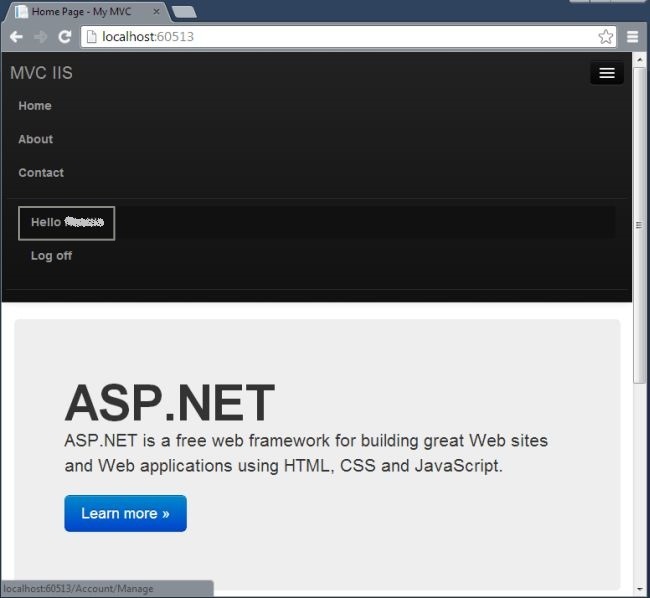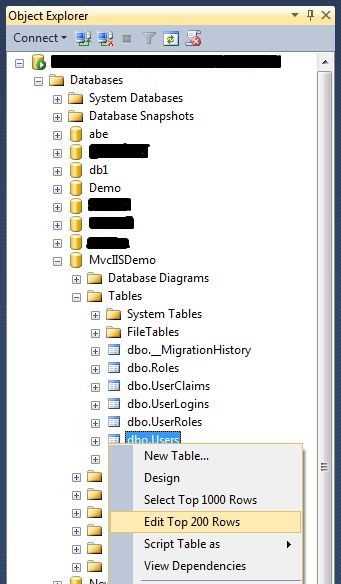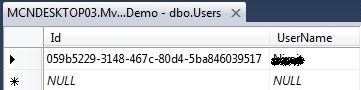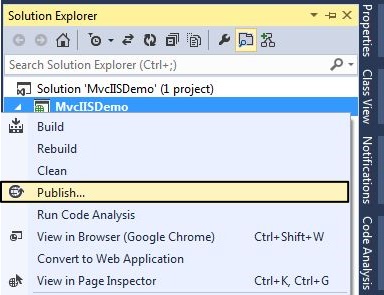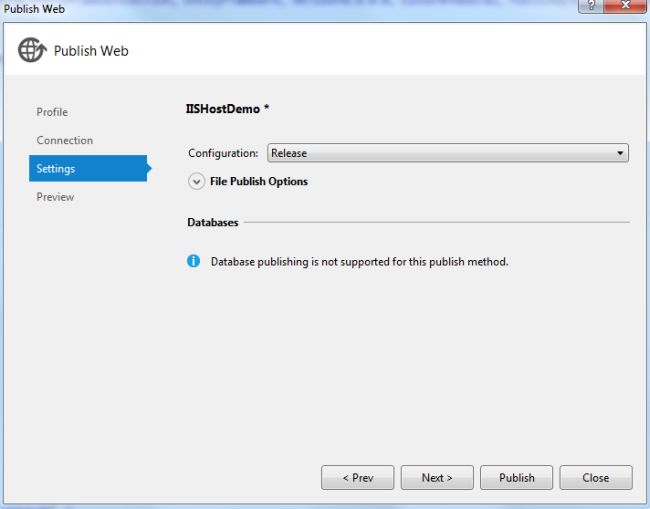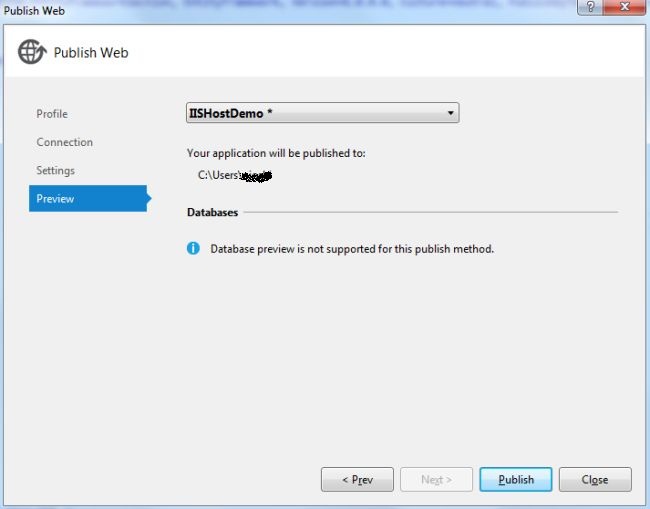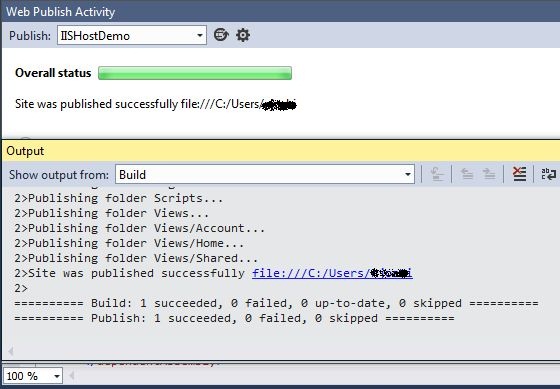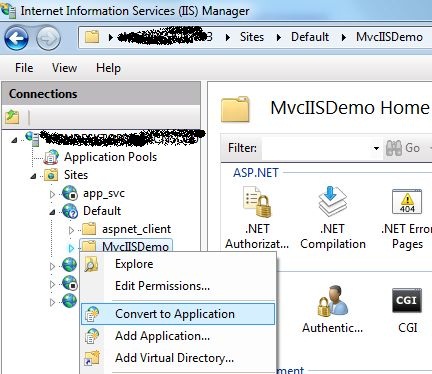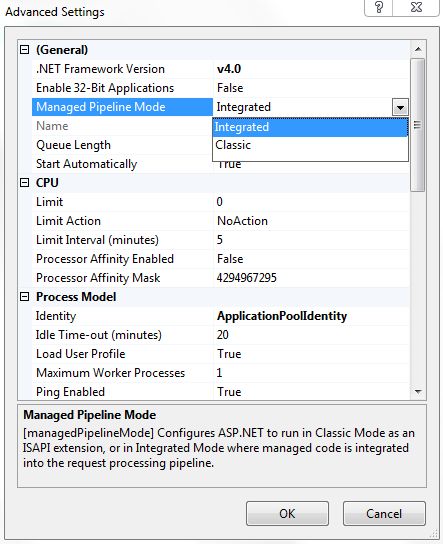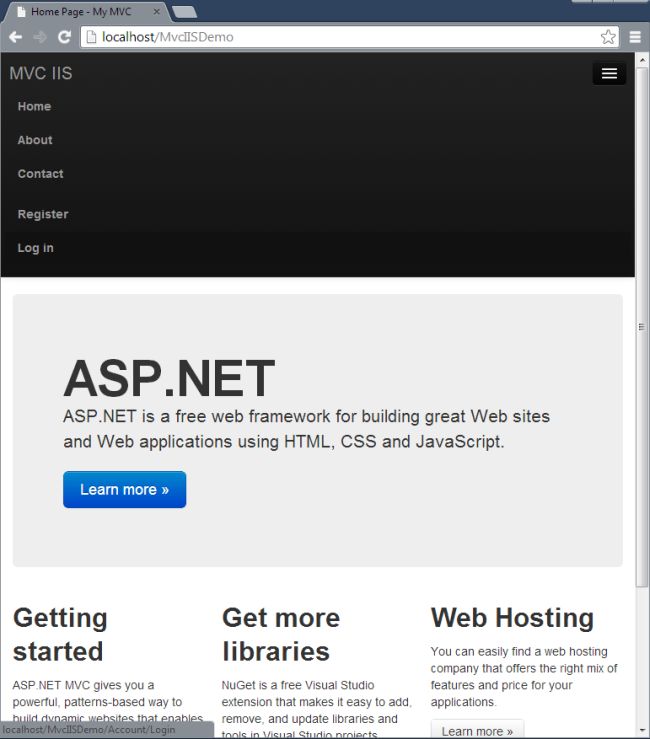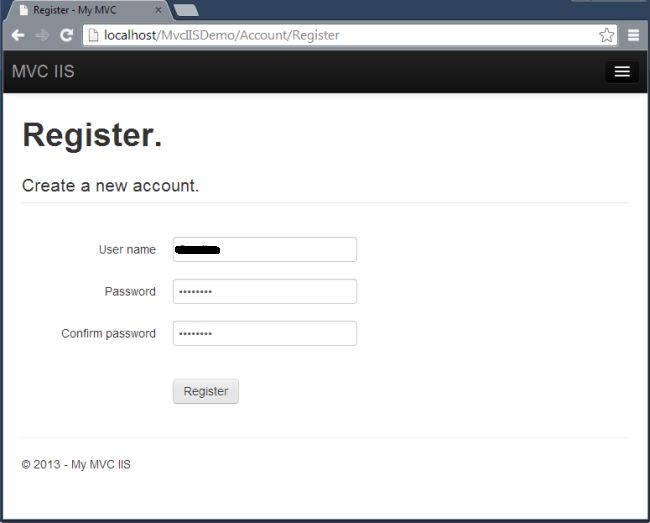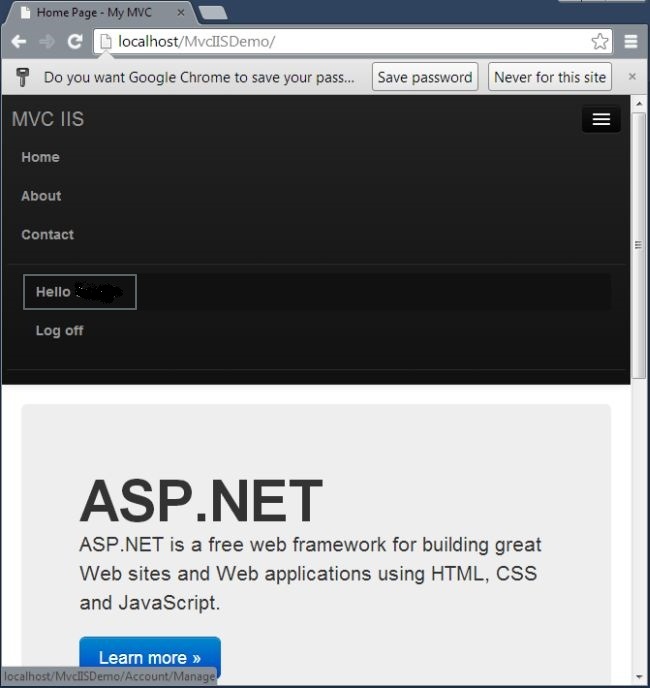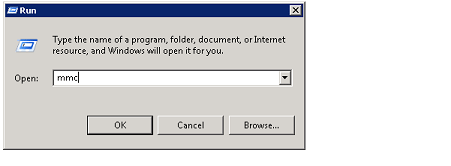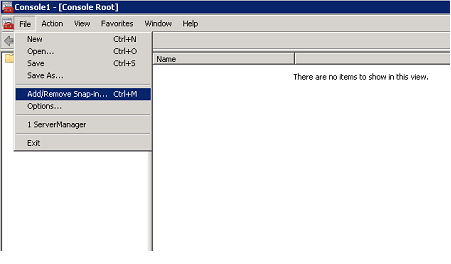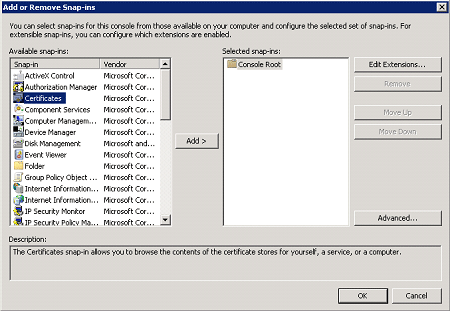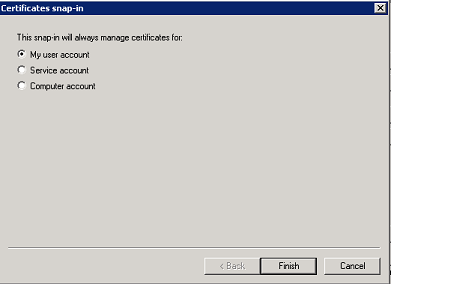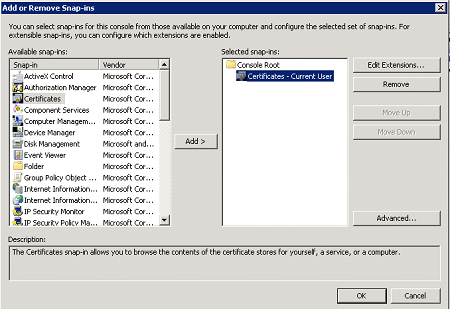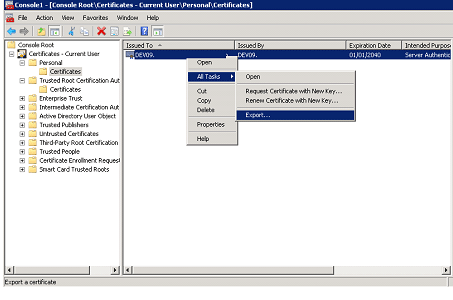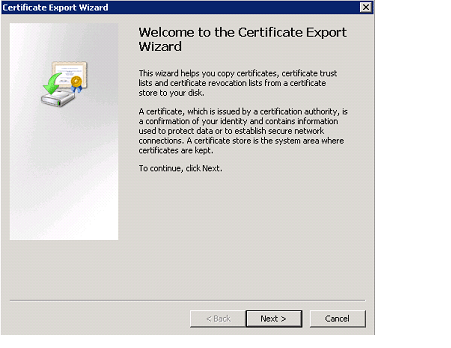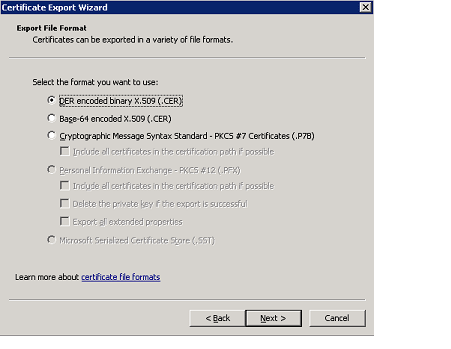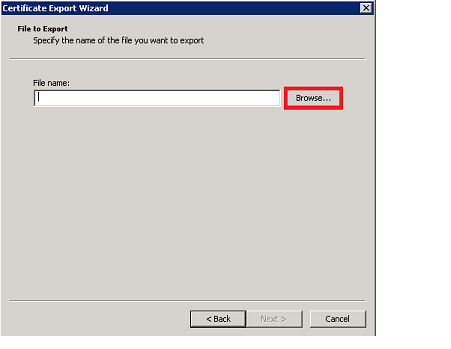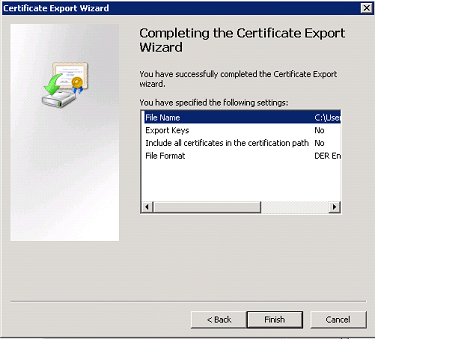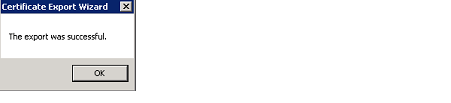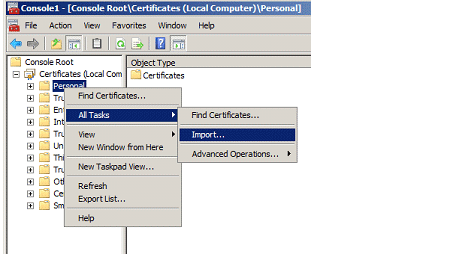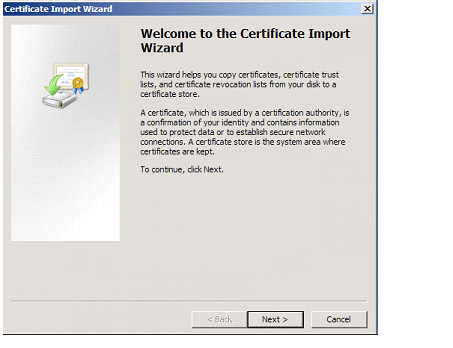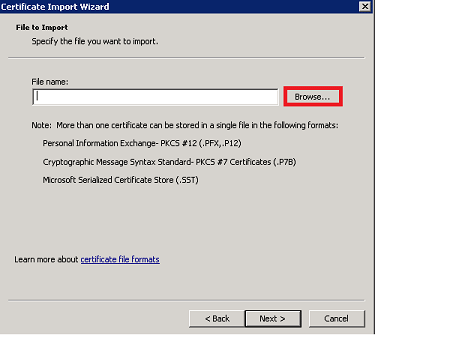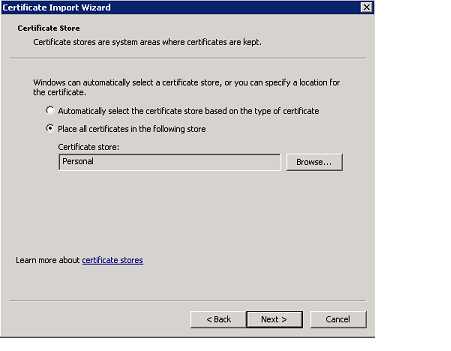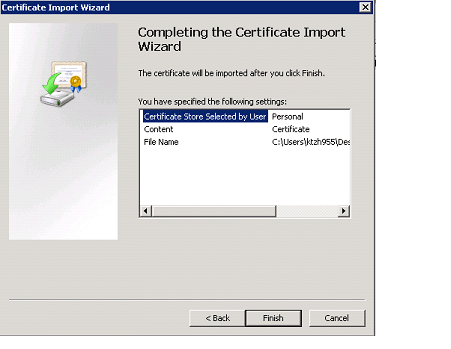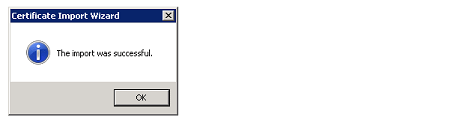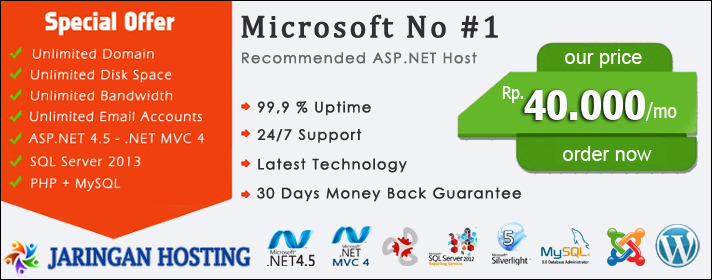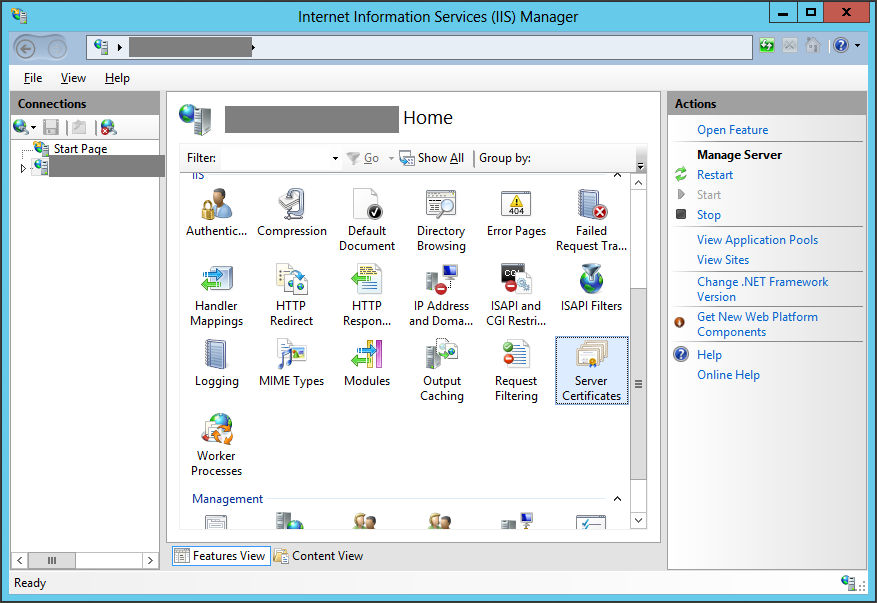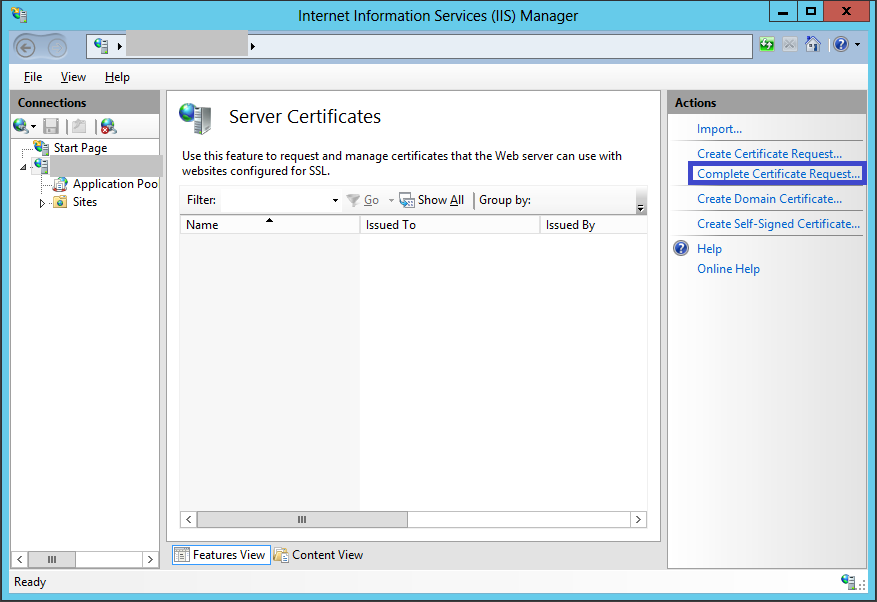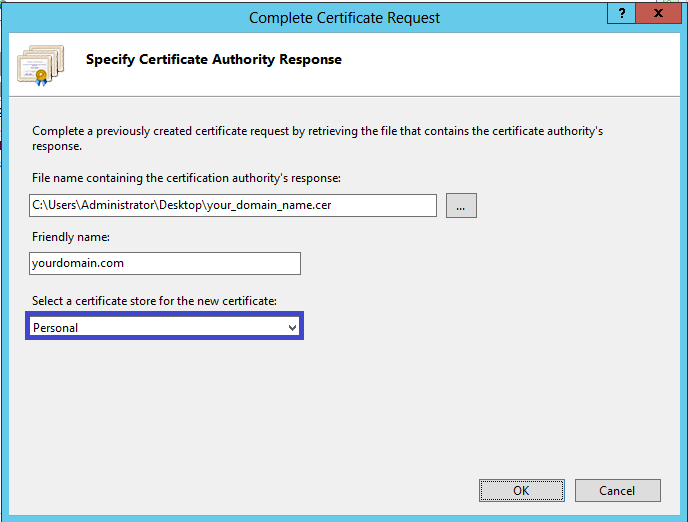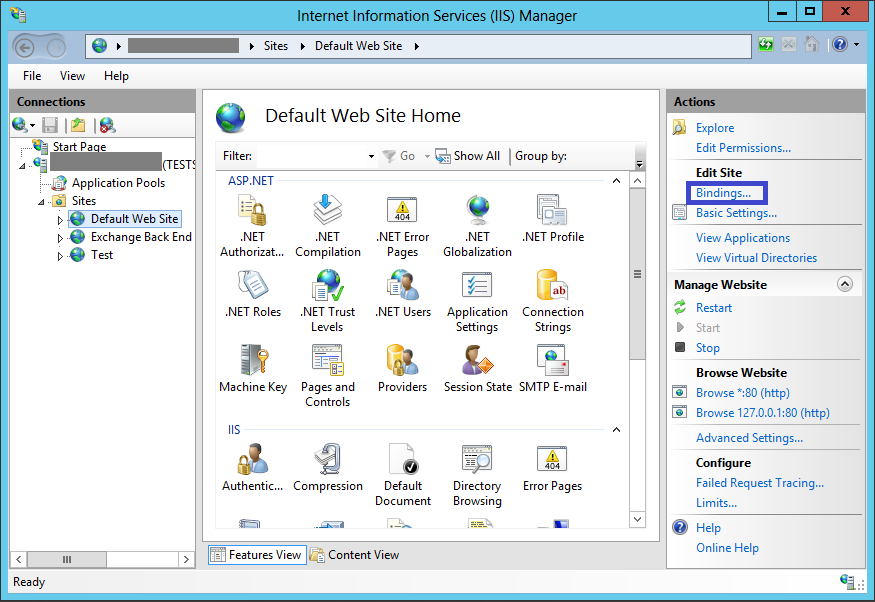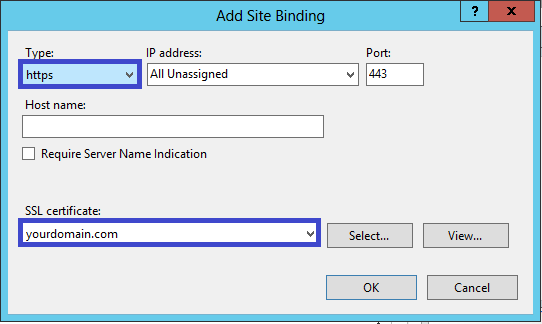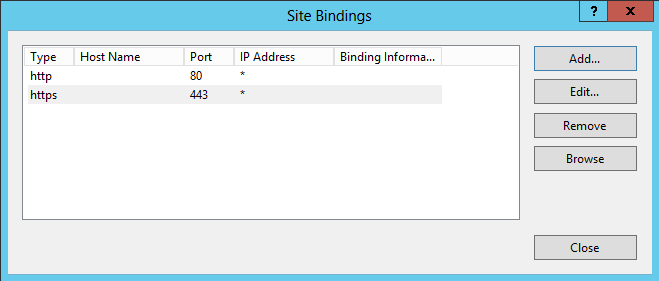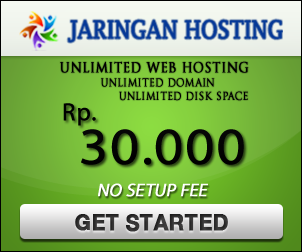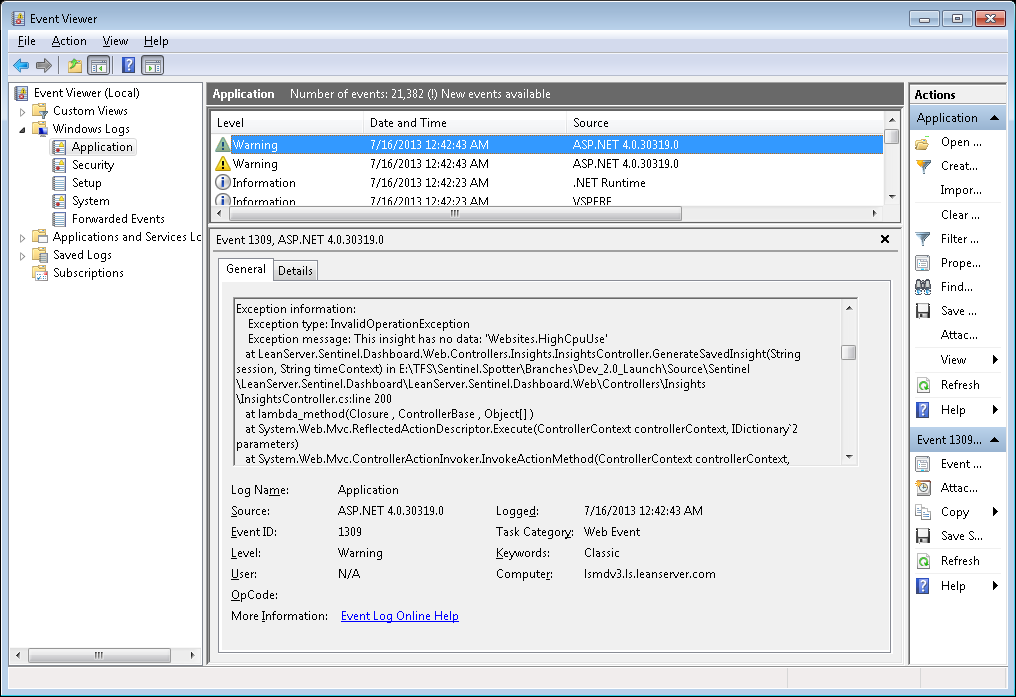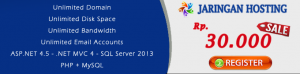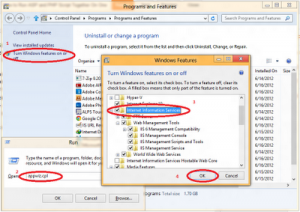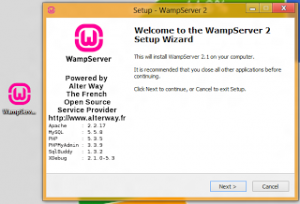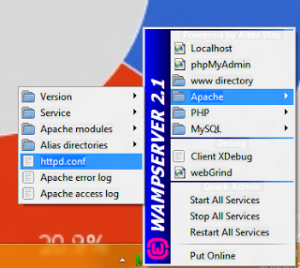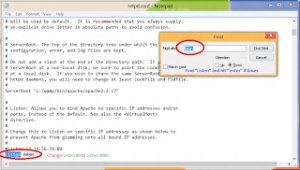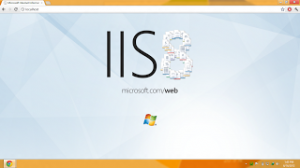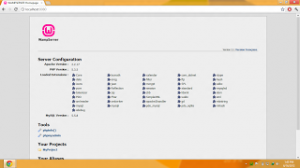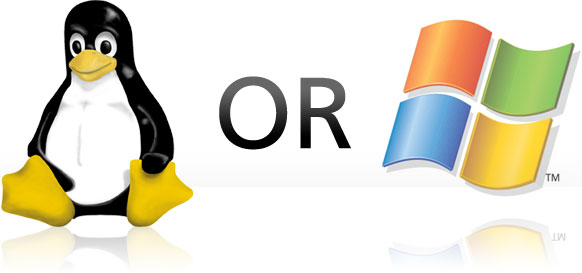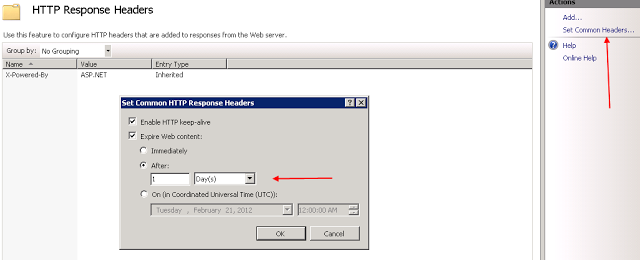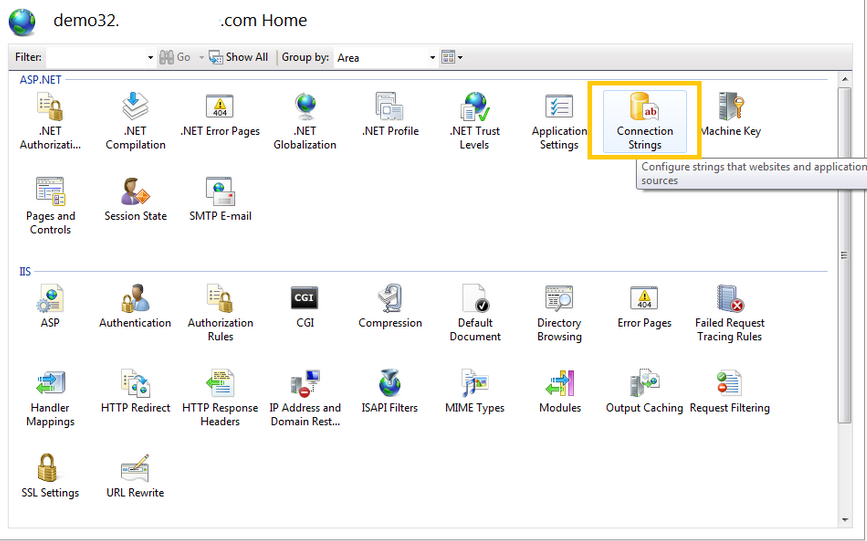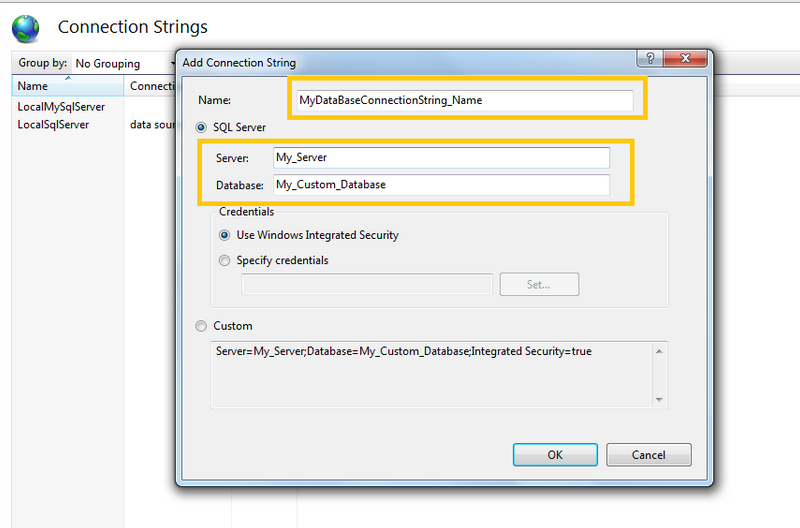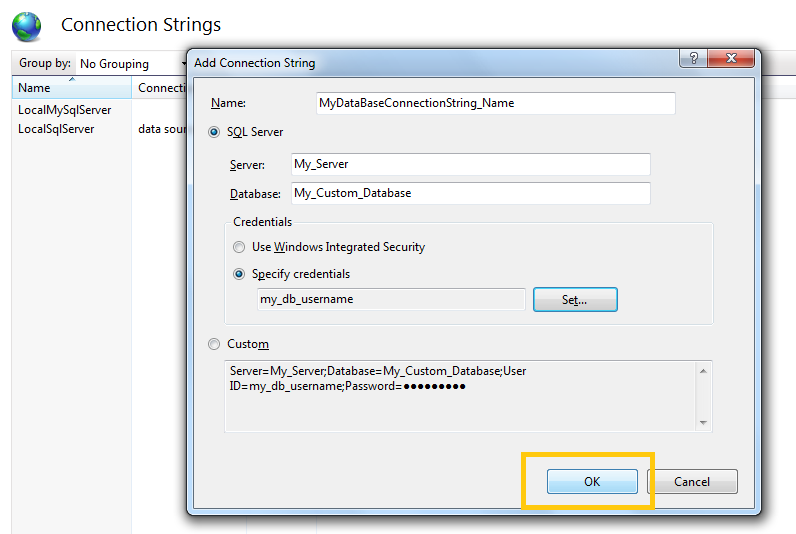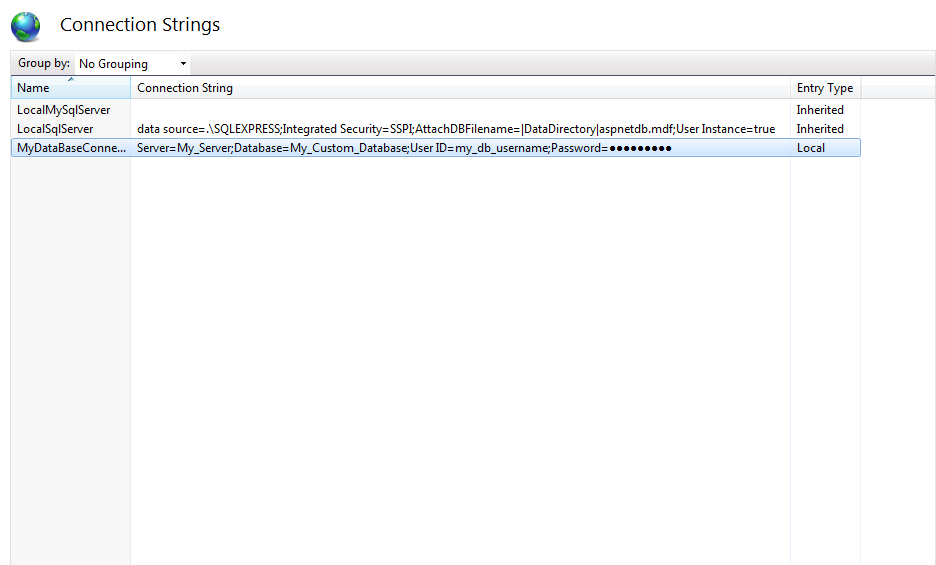Bagi kalian yang sudah sering berselancar di dunia online, tentu Anda tidak asing lagi mendengar kata “website”, “domain”, ataupun penyedia web hosting yang umumnya dinamakan “web hosting provider”. Nah, yang mungkin bisa membingungkan Anda adalah harga yang ditawarkan oleh masing2 penyedia layanan hosting, kok ada yang mahal dan ada yang murah dengan harga yang tidak masuk akal.
JaringanHosting.com, sebagai penyedia layanan hosting berbasis Windows dan ASP.NET terdepan di Indonesia, akan mencoba mengulasnya dalam artikel ini.
1. Operating System (OS)
Harga layanan hosting tergantung dari OS yang dipasang di sebuah web server. Jika sebuah web server menggunakan Linux ataupun turunannya, maka harga hostingnya bisa ditekan serendah mungkin. Ini dikarenakan tidak adanya license fee untuk menggunakan OS Linux. Hal yang berbeda ditemukan di penyedia layanan hosting berbasis Windows Server, seperti JaringanHosting.com. Kami menggunakan Windows Server dan kami harus membayar lisensi untuk menggunakan OS ini. Tentu saja harga kami tidak bisa dibandingkan dengan penyedia layanan hosting berbasis Linux
2. Spesifikasi Server
Spesifikasi Server tentu menentukan harga dari sebuah hosting. Jika penyedia hosting hanya menggunakan server dengan spesifikasi rendah, tentu harga layanan bisa ditekan. Imbasnya ya ke performa dari website yang di host di dalamnya. Kami di JaringanHosting.com, selalu menggunakan server2 yang mumpuni dengan spesifikasi minimal Quad Core Xeon Processor dan 8 GB RAM.
3. Jumlah Website dalam sebuah server
Jumlah website yang ditempatkan dalam sebuah server tentu mempengaruhi harga layanan hosting. Walau tidak ada satupun penyedia layanan hosting yang menjelaskan jumlah website dalam sebuah server, akan tetapi bisa dipastikan jika hostingnya harganya murah, maka jumlah website dalam sebuah server pastilah banyak. Sebagai illustrasi: jika sebuah bus memiliki kapasitas 30 tempat duduk dan 25 orang berdiri, bisakan bus ini menampung 100 orang? Tentu bisa. Jika drivernya lagi ngejar setoran, 100 orang pun tetap bisa ditampung. Tapi, mohon maaf, jangan ditanya apakah penumpang didalamnya nyaman atau tidak.
Diluar faktor2 diatas, tentu masi ada faktor2 lainnya yang tidak diuraikan disini
Semoga bermanfaat!