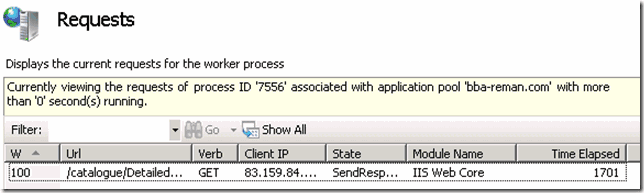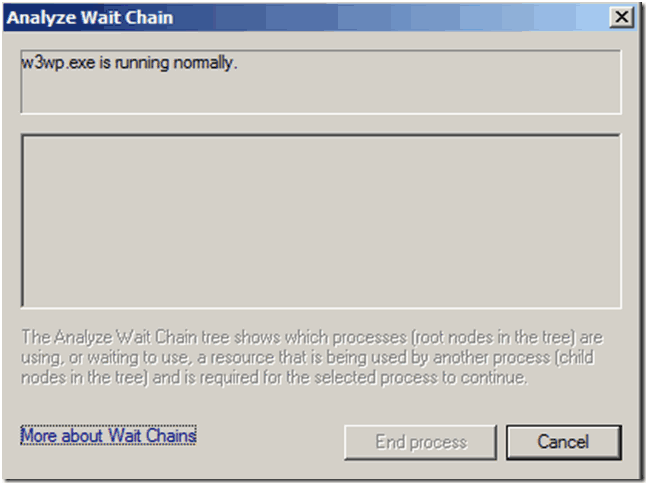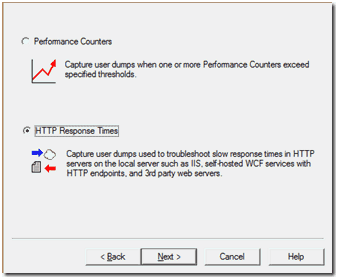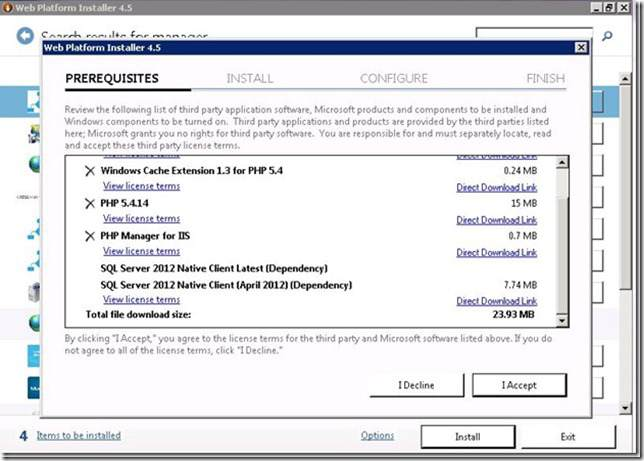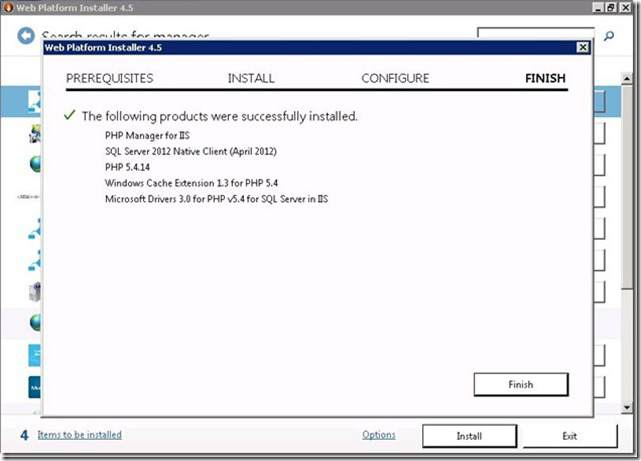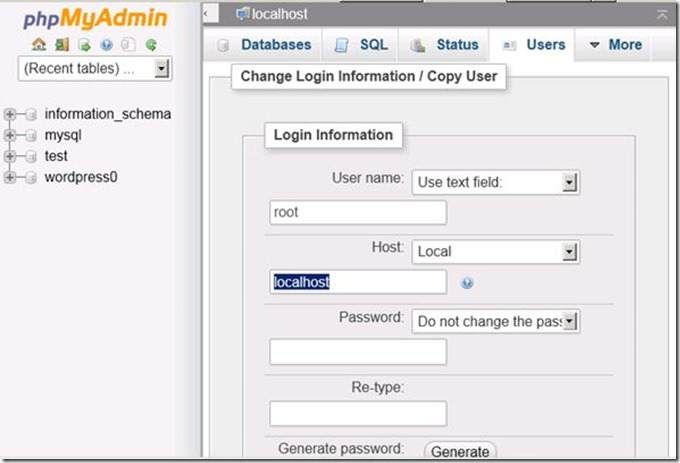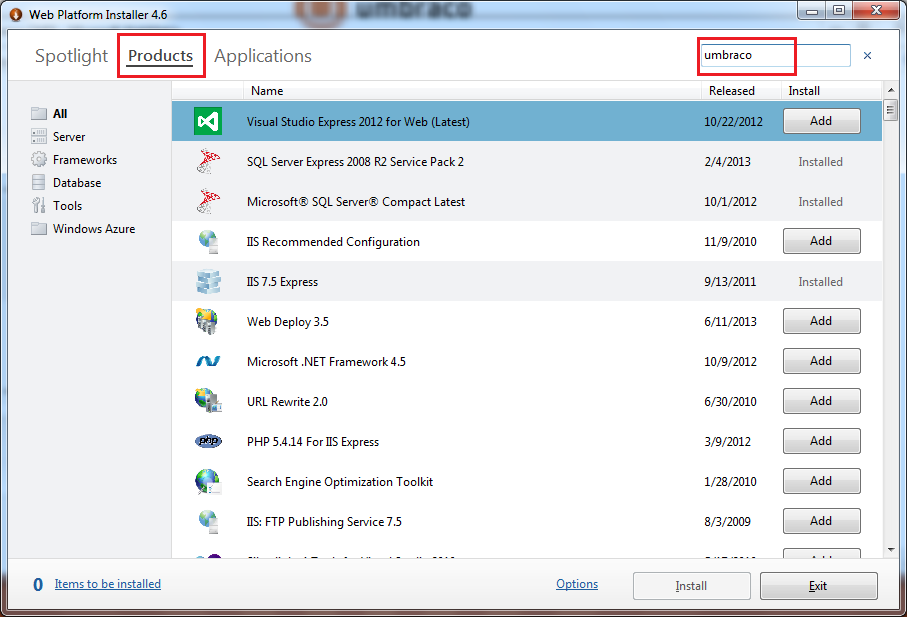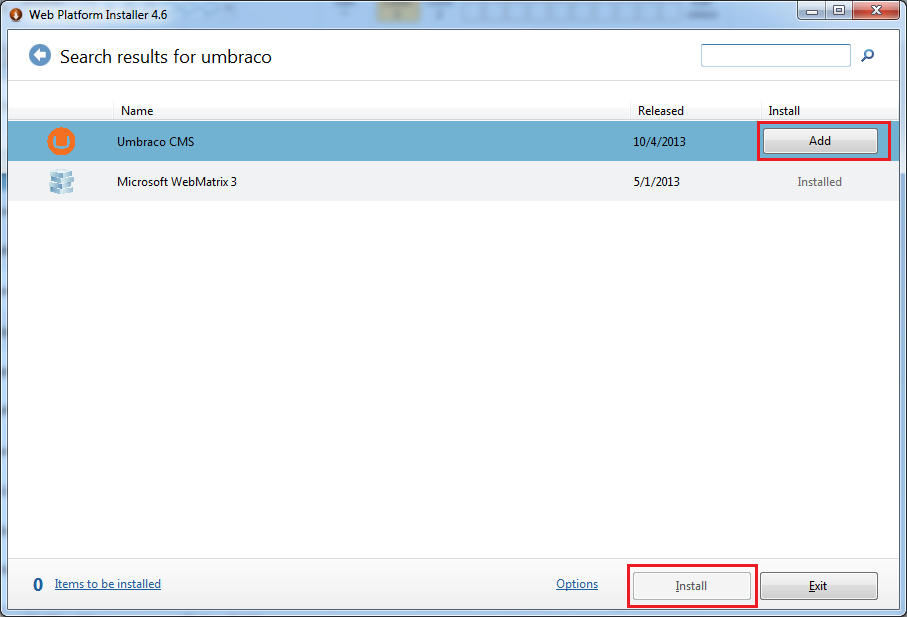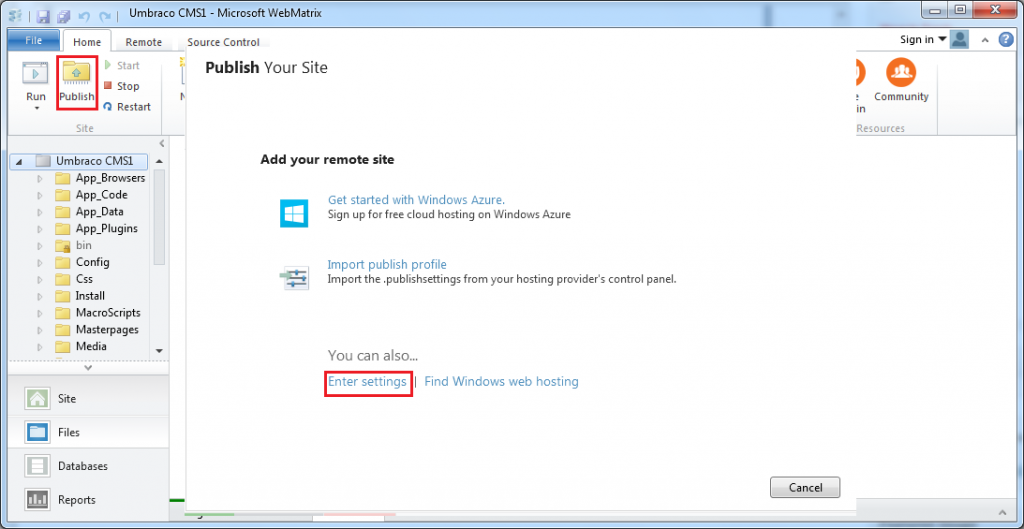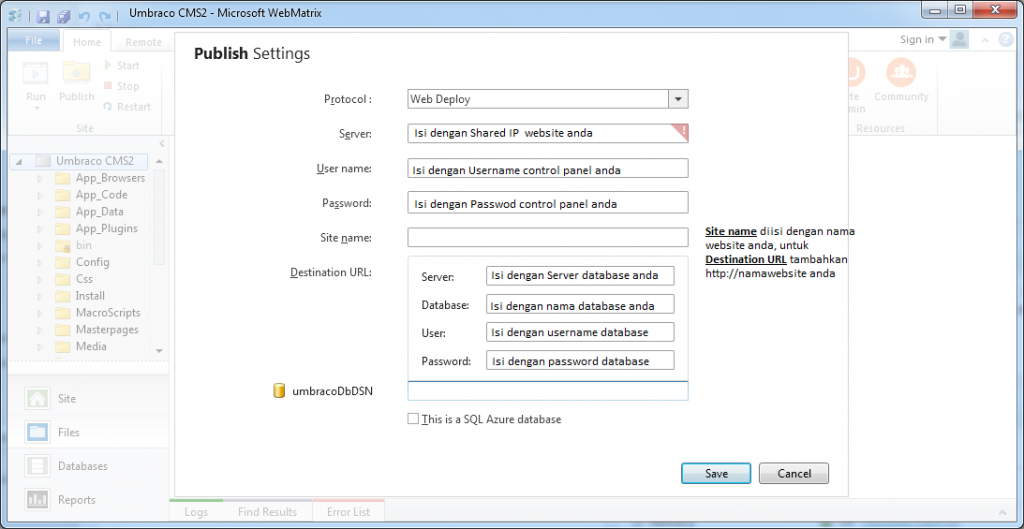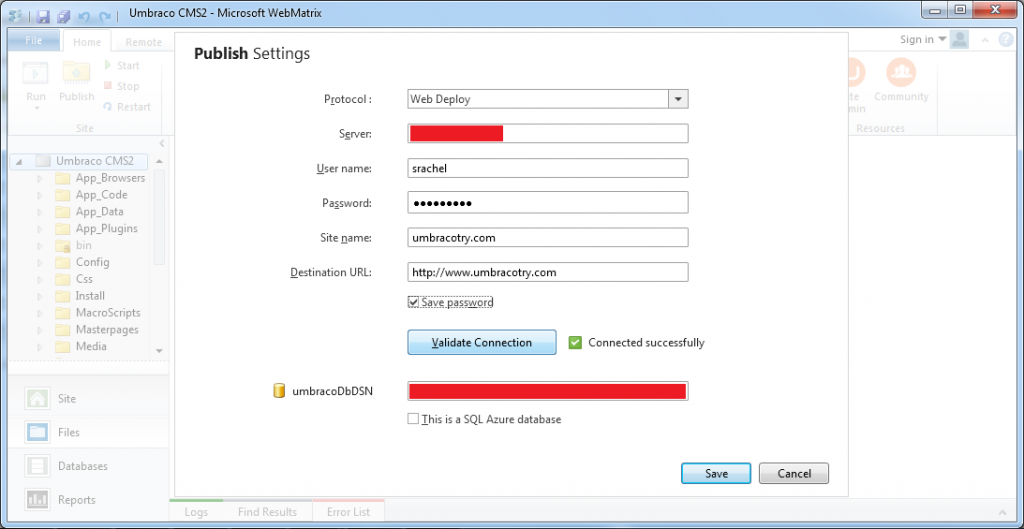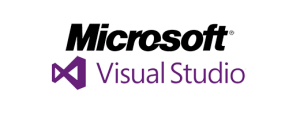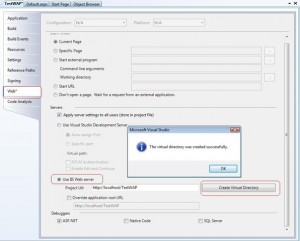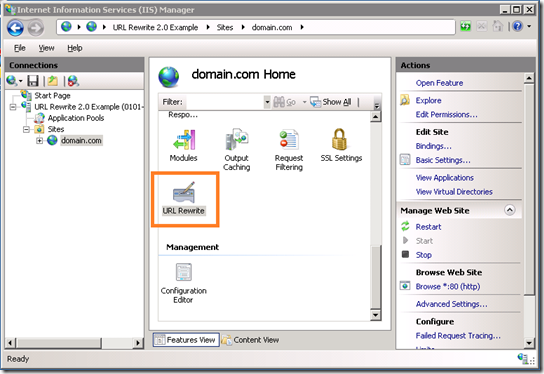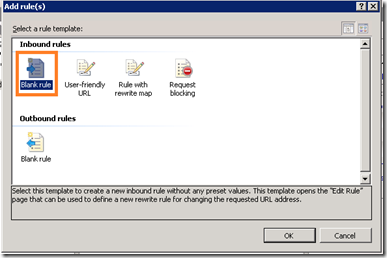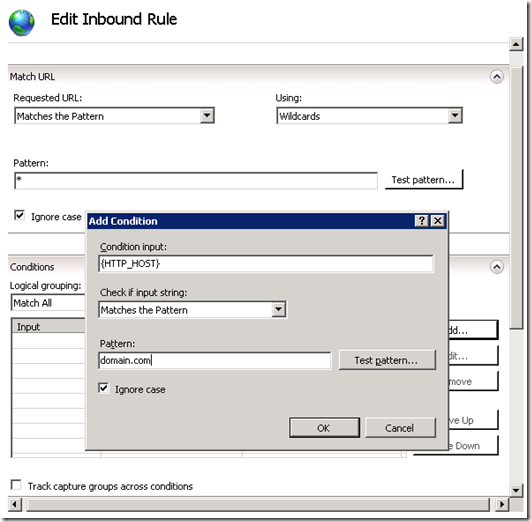Windows Server 2008 R2 dan IIS 7 memiliki beberapa built -in utilities yang bagus untuk membantu melacak aplikasi ‘ hang ‘ . Secara khusus digunakan Resource Monitor , Monitor Kinerja dan Pekerja Proses IIS utilitas . Saya juga menggunakan Debug diagnostik untuk menghasilkan laporan berdasarkan CPU kecepatan tinggi pada worker process itu sendiri .
Utilitas pertama yang digunakan adalah IIS Worker Process module yang menyediakan kemampuan untuk ‘melihat’ dalam Worker Process dan tampilan permintaan saat mengeksekusi. Untuk mengakses modul ini , buka IIS Manager dan klik pada nama server Anda . Dalam panel Features View , gulir ke bawah sampai Anda melihat Icon Worker Processes dan klik dua kali di atasnya.
Ketika Anda membuka fitur ini, Anda akan melihat semua kolom aplikasi yang berjalan terdaftar bersama dengan metrik saat ini (Id Proses, penggunaan CPU%, Private Bytes (KB), dan Virtual bytes (KB). Pilih kolom aplikasi yang Anda inginkan dan kemudian klik “View Current Requests “pada panel Actions.
Setiap permintaan yang memakan waktu lebih lama dari 0 detik untuk menyelesaikan akan ditampilkan di sini. Anda dapat me-refresh layar ini menggunakan F5 seperti aplikasi Microsoft lainnya. Situasi yang dimemiliki permintaan yang tidak pernah menyelesaikan sehingga waktu yang berlalu terus meningkat sampai suatu pengaturan ulang IIS dilakukan.
Berdasarkan informasi ini, meluncurkan Resource Monitor untuk mendapatkan informasi tambahan di mana masalah ini terjadi. Diurutkan dari proses yang berjalan dan menempatkan tanda centang di samping proses w3wp.exe bahwa sedang mengumpulkan suatu informasi. Ini terdapat di bagian atas daftar CPU seperti terlihat di bawah.
Resource Monitor menyediakan kemampuan untuk melihat proses menunggu apapun. Cukup klik kanan pada proses dan pilih Analyze “Wait Chain”. Selama proses pemecahan masalah, “Wait Chain” menunjukkan IIS tunggal yang berada di status “Waiting for Response”. Gambar di bawah ini diambil dari sebuah server yang berfungsi seperti yang diharapkan.
JaringanHosting.com adalah provider ASP.NET dan Windows hosting No #1 di Indonesia sesuai dengan rekomendasi dari pihak Microsoft. Microsoft memberikan rekomendasi ini berdasarkan pada beberapa persyaratan utama, yaitu: WebMatrix, WebDeploy, Visual Studio 2012, ASP.NET 4.5, ASP.NET MVC 4.0, Silverlight 5 and Visual Studio Lightswitch.
Untuk informasi tambahan tentang “Wait Chain”, Anda dapat mengakses link yang diberikan di atas pada http://msdn.microsoft.com/en-us/library/ms681622 (VS.85). Aspx.
Selama pemecahan masalah, “Wait Chain” proses w3wp.exe menunggu di IIS tunggal untuk sampai selesai. Berdasarkan informasi ini, masalah yang tampaknya adalah, cara dimana aplikasi tersebut meminta data dari database SQL daripada konektivitas / masalah apapun antara dua aplikasi.
Kemudian seting aturan diagnostik debug untuk menangkap data kinerja. Pilihan ini membantu dengan pemecahan masalah termasuk CPU tinggi, deadlock, waktu respon HTTP yang lama, dan masalah memori kosong. Setelah itu memilih opsi Respon HTTP Times dan meninggalkan URL untuk memantau kosong. Ini dipantau semua permintaan IIS dan menciptakan sebuah file dump didasarkan pada HTTP waktu respon panjang untuk aplikasi yang bersangkutan.