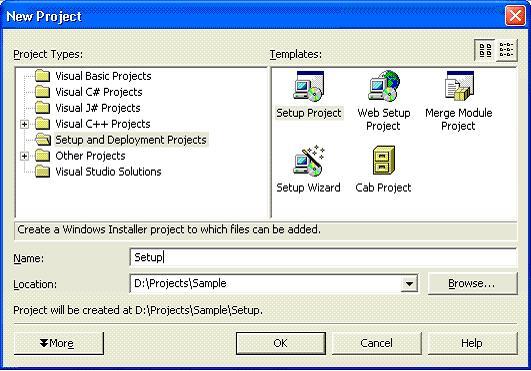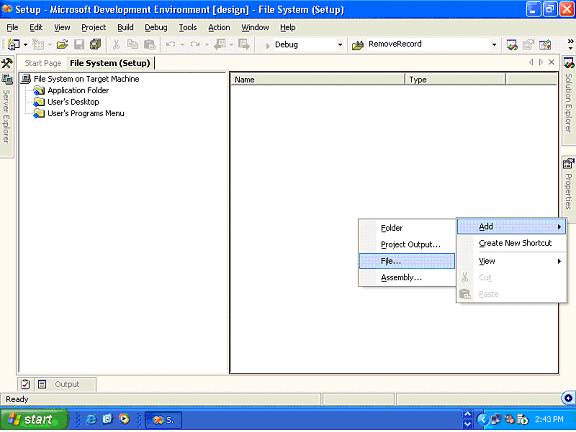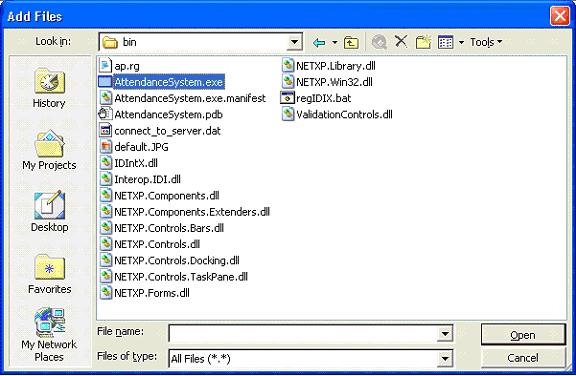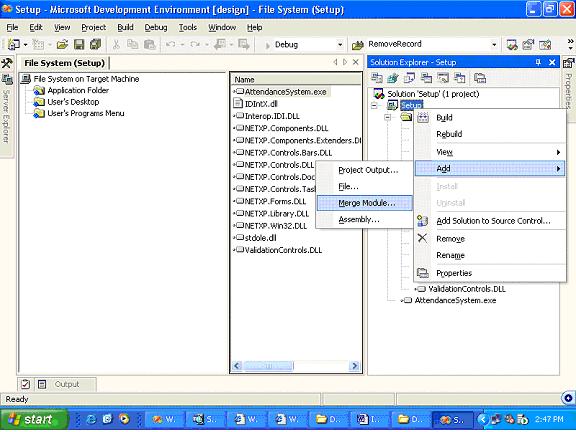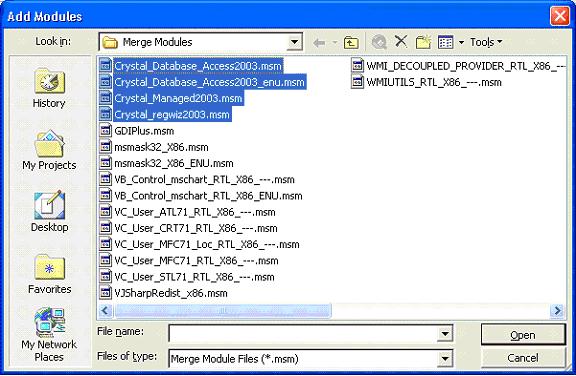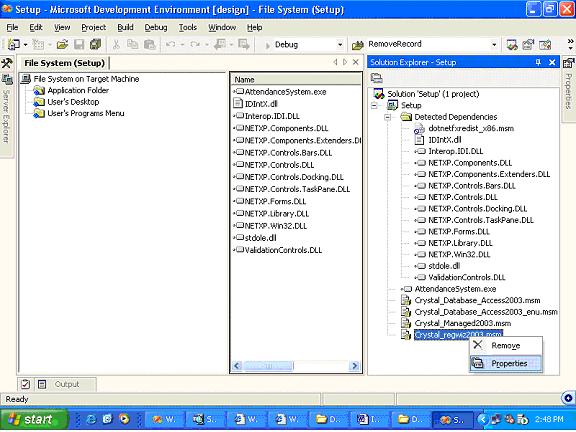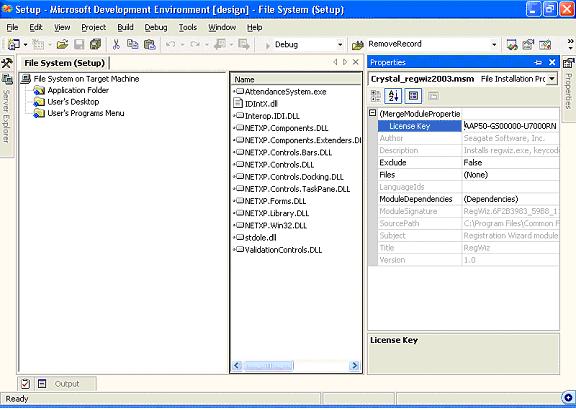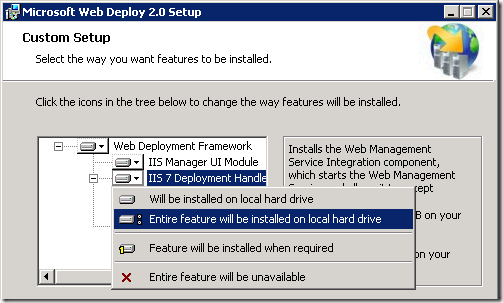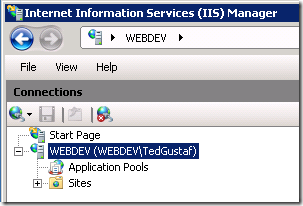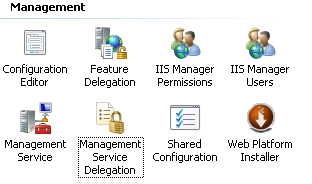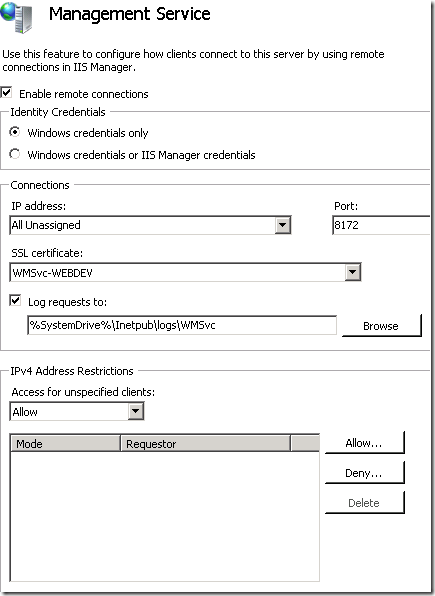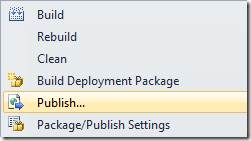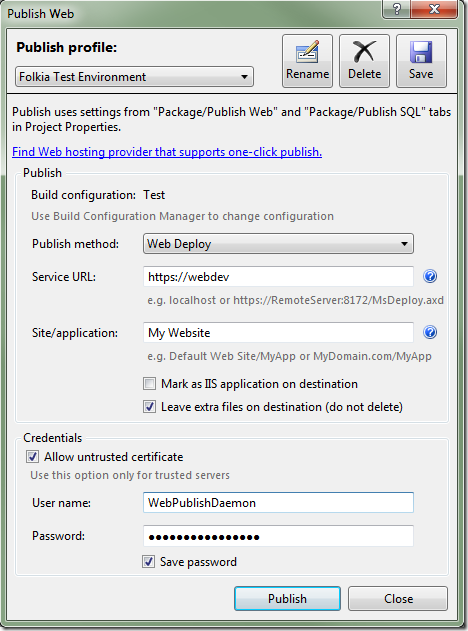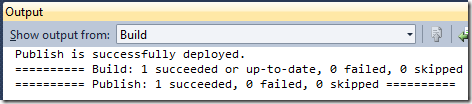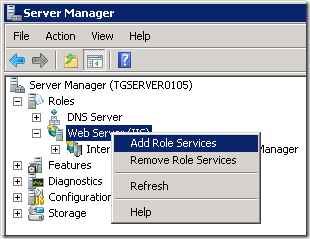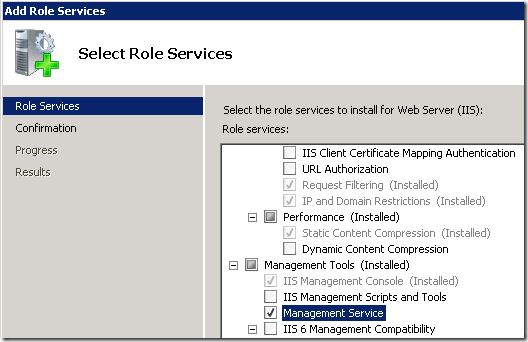Crystal Report pada ASP.NET
Pengertian Crystal Report..
Adalah, standar bantuan membuat report untuk Visual Studio .NET digunakan untuk menampilkan data. Anda dapat melihat total dari level yang berbeda, grafik untuk menganalisa data, dan lebih banyak lagi. Membuat laporan di Crystal Report membutuhkan koding seminimalkan mungkin selama itu dibuat didalam tampilan Designer. Selain itu juga tersedia fitur untuk integrasi dengan Microsoft Visual Studio .NET, Borland Delphi, and C# Builder.
Keuntungan Crystal Reports..
- Perkembangan laporan yang cepat dimana tampilan designer akan mempermudah proses coding bagi programmer
- Dapat membuat laporan yang lebih lengkap dengan menambahkan grafik dan menggunakan model bisnis
- Dapat membuka laporan dengan model berobjek dimana dapat berinteraksi dengan tool laen dalam ASP .NET Web Form
- Dapat mengekspor laporan ke dalam format yang lebih umum seperti .pdf, .doc, .xls, .html dan .rtf
Namun, terkadang Crystal Reports sering menimbulkan masalah. Contoh masalah yang sering terjadi seperti ” Can’t find keycode32.dll” ini mungkin terjadi jika license key tidak diberikan selama proses deployment package. Untuk memasukkan license key, gunakan prosedur sebagai berikut :
1. Buatlah sample Deployment project.
Ketikan pada Name “setup” sebagai contoh. Setelah itu Klik Ok.
2. Lalu klik Application Folder (“File System on the Target Machine”) , setelah itu klik kanan di sembarang tempat yang kosong, pilih Add > File dari shortcut menu.
3. Kemudian, ke bin directory aplikasi .NET, pilih project yang sudah tersedia sebelumnya dan pilih yang filenya *.exe
4. Setelah itu, ke > Solution Explorer > klik kanan pada Setup dan pilih Add > Merge Module
5. Tambahkan file pada modules dialog box, pilih Crystal_Database_Access2003.msm, Crystal_Database_Access2003_enu.msm, Crystal_Managed2003.msm and Crystal_regwiz2003.msm dan kemudian Ok.
6. Kembali lagi ke Solution Explorer, klik kanan pada crystal_regwiz2003.msm pilih > properties. Seting license key value yang terdapat di MergeModuleProperties > License key as “AAP50-GS00000-U7000RN”.
7. Proses yang terakhir, ke menu help di Visual Studio 2003, pilih > About Microsoft Development Environment and locate Crystal Reports for Visual Studio.NET. Nanti akan muncul seperti ini :
JaringanHosting.com adalah provider ASP.NET dan Windows hosting No #1 di Indonesia sesuai dengan rekomendasi dari pihak Microsoft. Microsoft memberikan rekomendasi ini berdasarkan pada beberapa persyaratan utama, yaitu: WebMatrix, WebDeploy, Visual Studio 2012, ASP.NET 4.5, ASP.NET MVC 4.0, Silverlight 5 and Visual Studio Lightswitch.Untuk keterangan lanjutan, silahkan klik disini!