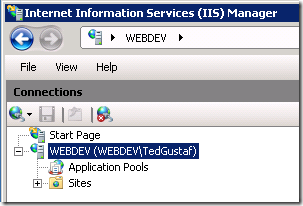Posting ini menjelaskan langkah-langkah yang diperlukan untuk deploy ASP.NET ke web server melalui Visual Studio menggunakan perintah Publish. Berikut langkah-langkahnya :
1. Instal Web Deploy pada server
Perhatikan, anda tidak dapat melakukan instalasi melalui Web Platform Installer dikarenakan itu tidak akan menambah ikon Management Service Delegation pada IIS Manager. Maka download MSI dan pastikan IIS 7 Deployment Handler lalu pilih entire feature will be installed on local hard drive
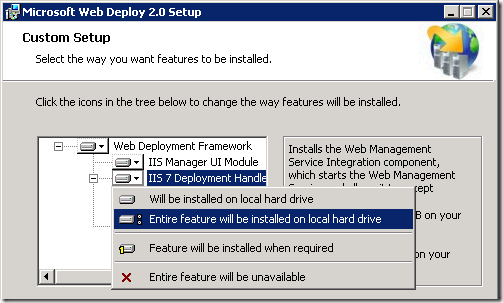
2. Konfigurasi Management Service
Setelah menginstal Web Deploy, kemudian pilihlah node server dalam IIS Manager pada server.
Maka akan muncul Management Service dan ikon Management Service Delegation:
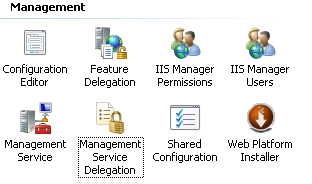
Selanjutnya, double click ikon Management Service Delegation dan pilih pada option Allow administrator to buy bypass rul

Selanjutnya, double click pada ikon Management Service untuk mengatur remote access:
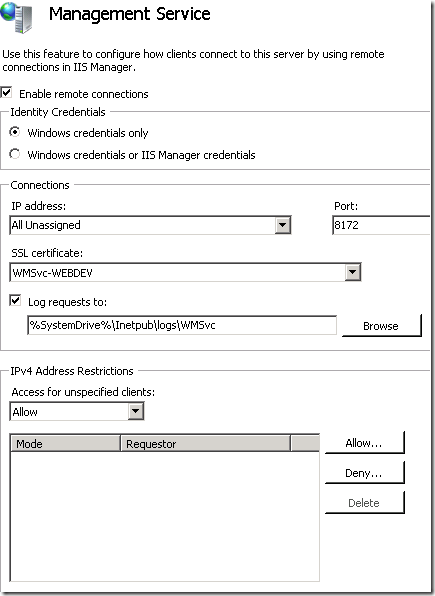 Selanjutnya, klik start untuk memastikan Management Service sedang running:
Selanjutnya, klik start untuk memastikan Management Service sedang running:

Anda harus perhatikan ada dua layanan terpisah sedang running pada mesin target yaitu Web Deployment Agent Service dan Web Management Service,:
![]()
3. Mengatur Local administrator account pada mesin target
Dalam kasus ini mesin target tidak pada domain yang sama sebagai developer mesin, jadi saya set up ke local account with administrator privileges pada mesin target.

4. Publish dari Visual Studio 2010
Untuk mempublikasikan website ke server target maka klik kanan pada project node di Solution Explorer dalam Visual Studio lalu klik Publish:
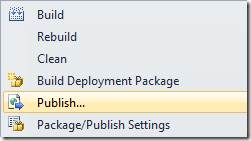
Masukkan URL mesin target kedalam Service URL textbox (perhatikan bahwa protokol HTTPS lah yang anda gunakan, jika anda mencoba untuk menggunakan HTTP maka akan muncul error).
Masukkan nama target website di site/aplikation tektbox (ini adalah friendly name pada suatu site yang akan ditampilkan dalam IIS Manager node tree).
Kecuali jika anda memiliki signesd certificate pada mesin target, maka anda perlu memeriksa Allow untrusted certificate.
Langkah akhir, masukkan username dan password dari local administrator account.
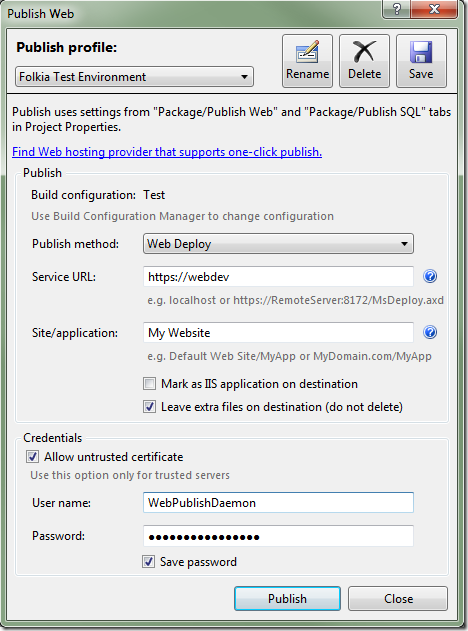
Click Publish untuk mempublikasikan proyek anda ke mesin target.
Anda dapat melihat tindakan dan hasilnya pada panel Output dalam Visual Studio:
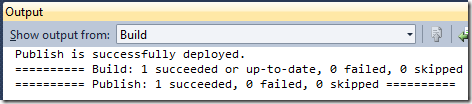
5. Ikon Layanan Manajemen Hilang
Jika Management Service atau ikon Management Service Delegation pada IIS Manager anda hilang, maka anda mungkin akan kehilangan fitur-fitur Manajement Service
Go to Server Manager, klik kanan pada Web Server (IIS ) lalu pilih Add Role Services:
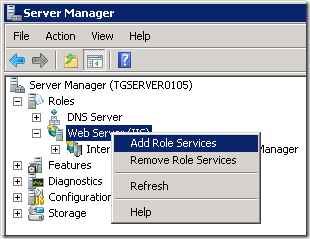
Selanjutnya, pastikan opsi Management Service di bawah Management Tools yang dipilih:
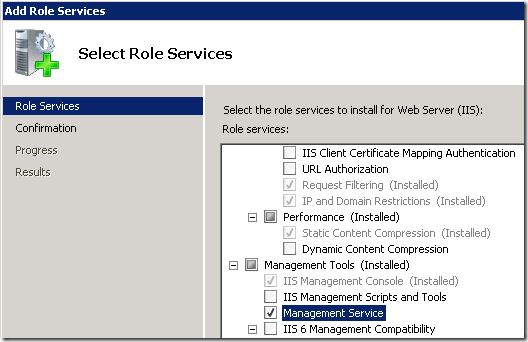 Selesai 🙂
Selesai 🙂
Ada tutorial lain yang menjelaskan bagaimana migrasi website menggunakan web deploy, langsung saja klik URL nya.