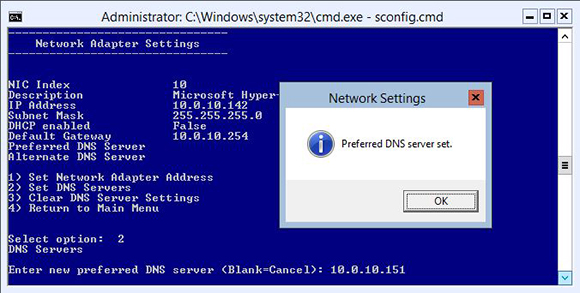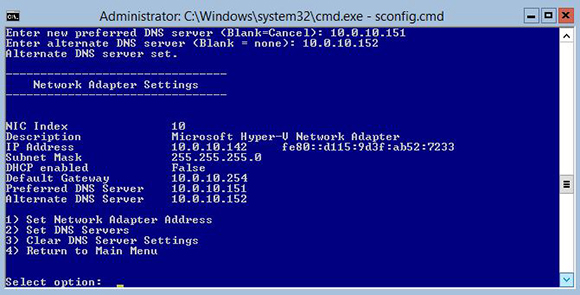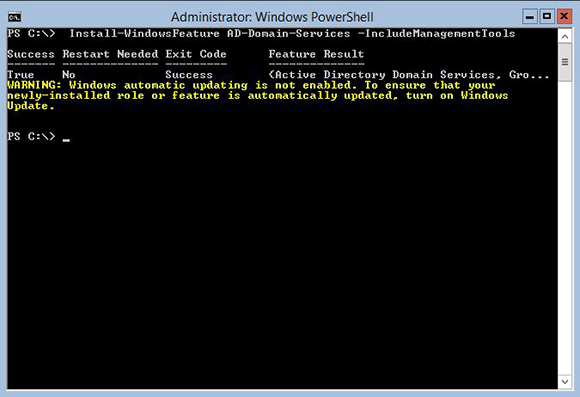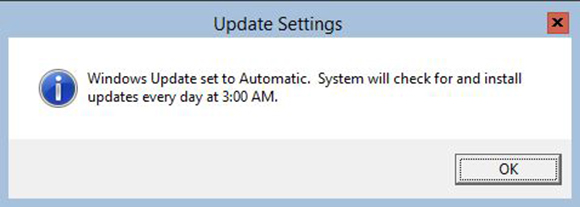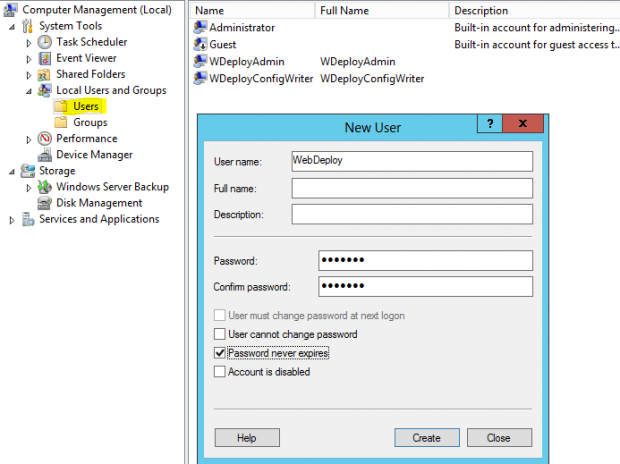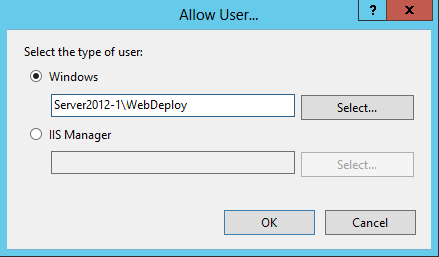Bagaimana cara setup Domain Controller menggunakan Windows 2012 Server Core?
Sekilas mengenai Server Core..
Server Core , sebuah edisi khusus dari Windows Server 2008 yang hanya membutuhkan harddisk space satu per enam dari instalasi Windows Server 2008 full version. Jika menggunakan tipe ini, semua aktifitas akan dilakukan dengan mode CLI (Command Line Interface) atau hanya mode teks saja. Tujuan instalasi dengan tipe core ini adalah untuk menghemat sumberdaya, karena hanya menginstal komponen yang dibutuhkan saja. Hal yang sangat menarik adalah bila kita melakukan komparasi antara notepad yang terdapat dalam Server Core dengan notepad yang terdapat dalam Windows Server Full Version. Akan terlihat bahwa notepad dalam Server Core hanya memanfaatkan basic functionality dari Windows API. Dengan versi yang lebih slim dari Windows normal, maka tools yang memiliki GUI untuk membantu melakukan manajemen terhadap Server Core secara remote akan menjadi sesuatu yang sangat dicari. Tools yang dapat memudahkan manajemen Server Core tentu akan menjadi sebuah potensi bisnis yang sangat menjanjikan, mengingat kapabilitas dan kemampuan yang dijanjikan oleh Server Core.
Lalu, bagaimana caranya jika ingin melakukan domain controller menggunakan Windows 2012 Server Core?
1. Log in menggunakan account administrative privileges pada Sistem server core
2. Pada Windows 2012 Server Core Command Prompt, ketikan -> sconfig.cmd dan tekan Enter untuk memulai Konfigurasi Server.
3. Ketik angka 8 dan tekan Enter untuk memilih Network Settings dari menu.
4. Ketik Index# pada network adapter untuk merubah daftar yang akan ditampilkan.
5. Ketik 1 > Enter, memilih menu option untuk Set Network Adapter Address.
6. Ketik S > Enter untuk memilih pilihan Static IP.
7. Ketik IPv4 static IP address > Enter.
8. Ketik > subnet mask untuk network > Enter.
9. Ketik > default gateway > Enter.
Pengaturan akan dijalankan dan menu Network Settings akan ditampilkan kembali.
Setelah itu, mengatur alamat DNS Server sementara yang masih terdapat pada menu Network Settings.
– Ketik 2 > Enter untuk mengatur DNS Servers.
– Masukan IP address yang disukai, atau primer, DNS server untuk domain > tekan Enter.
– Klik OK ketika diminta bahwa Primary DNS Server telah ditetapkan.
– Jika server DNS sekunder tersedia, masukkan alamat IP ketika diminta untuk server DNS alternatif. Jika tidak ada server DNS sekunder ada, biarkan kosong. Tekan Enter.
– Klik OK ketika diminta bahwa Alternate DNS Server telah ditetapkan. Menu The Network Settings akan ditampilkan kembali.
– Ketik 4 > Enter untuk keluar dari menu Network Settings
– Ketik 15 > Enter untuk keluar dari Server Configuration Tool.
Pengaturan Domain Controller menggunakan PowerShell :
– Pada Windows Server 2012 Server Core Command Prompt, ketik PowerShell > Enter untuk memulai sesi PowerShell.
– Dapatkan nama adaptor jaringan yang sudah diinstal dengan mengetikkan Get-NetAdapter di PowerShell prompt > Enter.
Ketik cmdlet berikut, dan ganti parameter IPAddress dengan IP statis untuk menetapkan server ini. The InterfaceAlias parameter adalah nama dari adaptor ditemukan dengan menggunakan cmdlet Get-NetAdapter. Pastikan juga untuk mengatur parameter DefaultGateway tepat untuk jaringan :
New-NetIPAddress -IPAddress 10.0.10.142 -InterfaceAlias “Ethernet” -DefaultGateway 10.0.10.254 -AddressFamily IPv4 -PrefixLength 24
Set-DnsClientServerAddress -InterfaceAlias “Ethernet” -ServerAddresses (“10.0.10.151”,”10.0.10.152”)
Install-WindowsFeature AD-Domain-Services –IncludeManagementTools
– Ketik sconfig.cmd > Enter untuk memulai Server Configuration Tool.
– Ketik 5 > Enter untuk memilih Windows Update Settings
– Ketik A > Enter untuk merubah Windows Update menjadi Automatic > OK
– Ketik 15 > Enter untuk keluar dari Server Configuration Tool dan kembali ke PowerShell prompt.
– Ketik Install-ADDSDomainController -DomainName awssol.com -InstallDNS:$True –Credential (Get-Credential) > Enter.
JaringanHosting.com adalah provider ASP.NET dan Windows hosting No #1 di Indonesia sesuai dengan rekomendasi dari pihak Microsoft. Microsoft memberikan rekomendasi ini berdasarkan pada beberapa persyaratan utama, yaitu: WebMatrix, WebDeploy, Visual Studio 2012, ASP.NET 4.5, ASP.NET MVC 4.0, Silverlight 5 and Visual Studio Lightswitch.Untuk keterangan lanjutan, silahkan klik disini!