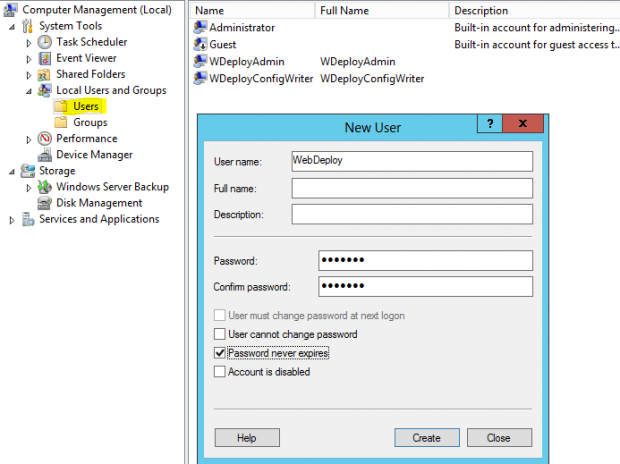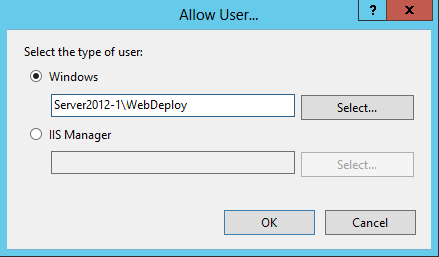WebDeploy (WebMatrix) adalah web development tool gratis dari Microsoft yang menyatukan server web, database dan programming frameworks menjadi satu. WebMatrix memungkinkan Anda untuk melakukan penulisan program, pengujian sampai publikasi menggunakan ASP.NET atau PHP.
Salah satu hal yang menarik tentang WebDeploy adalah bahwa kita dapat migrasi situs web kita dari IIS6 dan IIS7 untuk IIS8 dengan mudah. Berikut adalah highlights lagi di WebDeploy sebelum kita melanjutkan ke proses instalasi:
– Kemampuan untuk membuat packages dan me-deploy atau me-remote mesin mereka secara lokal melalui Visual Studio 2010+
– Terintegrasi dengan Web Matrix
– Kemampuan untuk sinkronisasi dan atau migrasi aplikasi, situs, atau seluruh web server ke server lain
– Anda dapat mengkonfigurasi backup otomatis sebelum deploying situs baru Anda ke server Anda
Lalu bagaimana cara menginstall WebDeploy pada Windows Server 2012? Ikuti langkah-langkah berikut:
– Gunakan Web Platform Installer untuk memasang WebDeploy dan setup IIS komponen konfigurasi yang diperlukan
– Buat pengguna non-admin lokal pada server Anda deployments
– Konfigurasi “WebDeploy Publishing Settings” di IIS
Untuk menginstall WebDeploy, saya akan menggunakan Microsoft’s Web Platform Installer (WebPI) 4.0. Anda dapat download WebPI disini.
1. Jalankan Installer yang telah diinstall. Dalam kotak pencarian, ketik “Recommended”. Kita ingin memilih “Recommended Configuration for Hosting Providers” dengan mengklik “Add”.

Jika Anda mengklik “Items to be installed” link di bagian bawah, Anda dapat melihat daftar aplikasi apa saja yang akan diinstal. Anda pun dapat memilih “X” di samping untuk meghapus apliakasi. Sebagai contoh jika Anda tidak ingin atau tidak perlu PHP dan komponennya Anda dapat menghapusnya.
Perhatikan fitur WebDeploy berikut:

Dalam panduan ini, saya akan mengabaikan semua komponen untuk konfigurasi ini. Selanjutnya, klik “Install”. Kemudian, setelah Anda Menerima Perjanjian Lisensi, instalasi Anda akan mulai:

Setelah selesai, Anda dapat menutup WebAPI.
Selanjutnya kita akan membuat pengguna non-admin lokal yang akan kita gunakan dengan WebDeploy. Buka “Server Manager”, kemudian pilih “Computer Management”.

Setelah “Computer Management” selesai di-loads, arahkan ke “Local Users and Groups”, lalu klik kanan Users folder kemudian pilih “New User”. Pada artikel ini, Saya membuat user baru dengan nama “WebDeploy”.
Pastikan Anda mengingat atau menyimpan password ini karena Anda akan membutuhkannya nanti.
Kita juga harus membuat sebuah folder yang berisi untuk Publishing settings nanti. Saya membuat sebuah WebDeploy folder in: C:\Users\WebDeploy. Ini adalah langkah mudah untuk “Publishing Profile management”.
Lalu, buka IIS Manager, Control Panel > Administrative Tools > IIS Manager. Saat IIS Manager dijalankan, Anda akan mendapatkan prompt seperti dibawah ini:

Klik checkbox “Do not show this message” kemudian pilih “No. Jika Anda memilih “Yes” maka hanya akan membawa Anda kembali ke situs web di mana Anda men-download Web Platform Installer.
Untuk langkah-langkah ini saya juga membuat sebuah website baru. Kita sekarang perlu mengedit WebDeploy Publishing Settings. Untuk melakukan ini, pilih situs Anda dan kemudian klik kanan Deploy > Configure WebDeploy Publishing.
Sekarang kita perlu mengubah beberapa pengaturan pada jendela Configure WebDeploy Publishing:

Klik (…) sebelah baris atas yang diawali dengan ServerName\Username. Kita akan mengubahnya ke pengguna WebDeploy baru kita buat sebelumnya.
Sampai tulisan ini di Server 2012 versi RTM, Anda harus memasukkan username di ServerName\Nama dengan mengklik (…) maka fungsi akan menutup IIS. Hal ini tampaknya menjadi bug.
Setelah Anda memasukkan username, pergi ke baris yang mengatakan ““Specify a location to save the publish settings file” dan ganti path ke folder WebDeploy kita buat sebelumnya. Ubah “C: \Users\Username\” menjadi “C: \inetpub\WebDeploy\”. Lalu klik “Publish”. Sebagai contoh lihatlah gambar berikut:
Itulah langkah-langkah menginstall WebDeploy pada Windows Server 2012. Semoga bermanfaat.