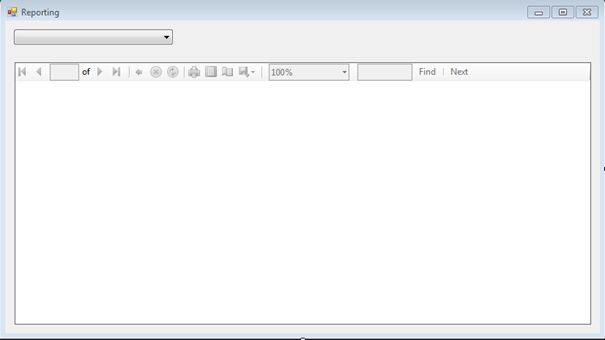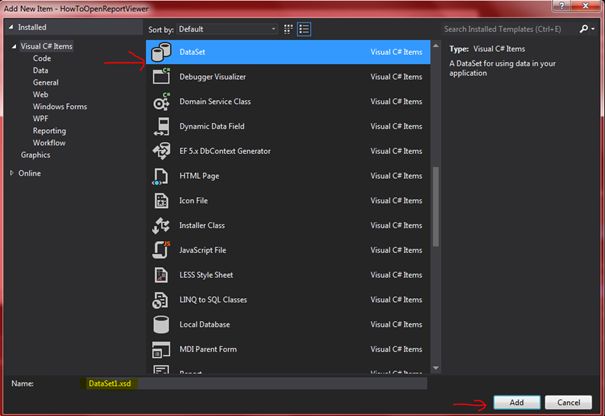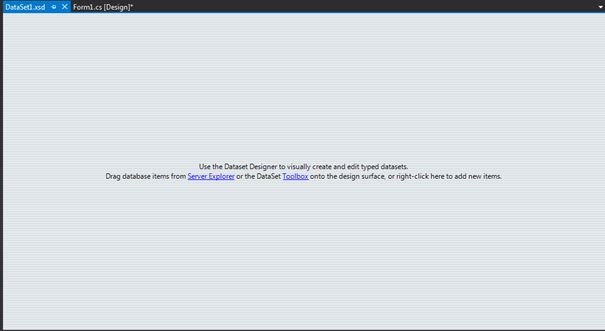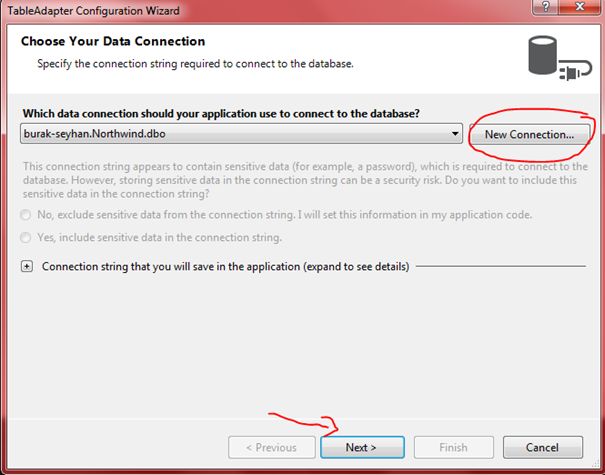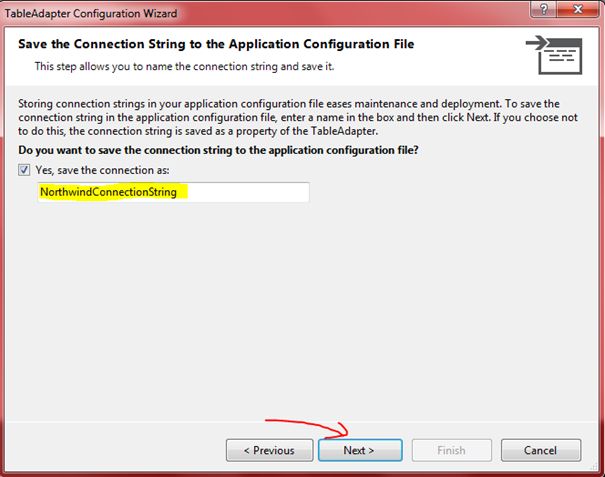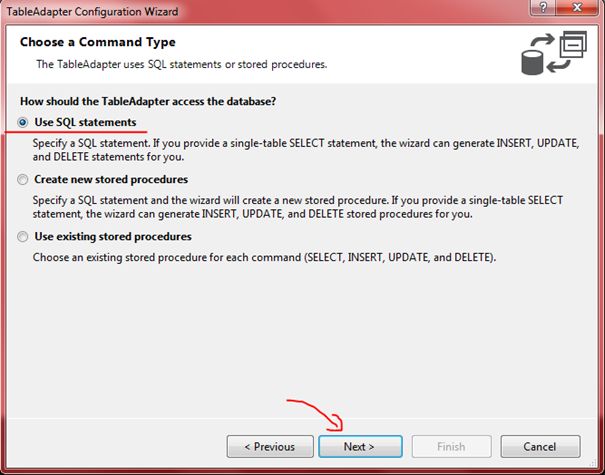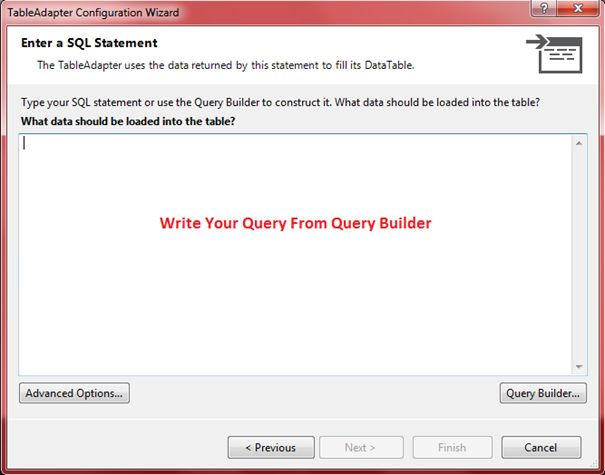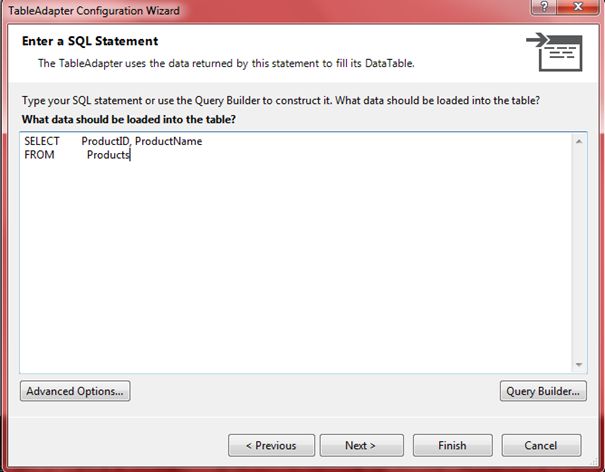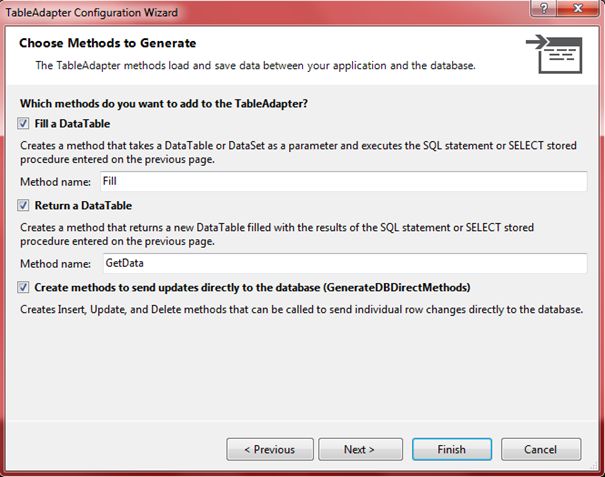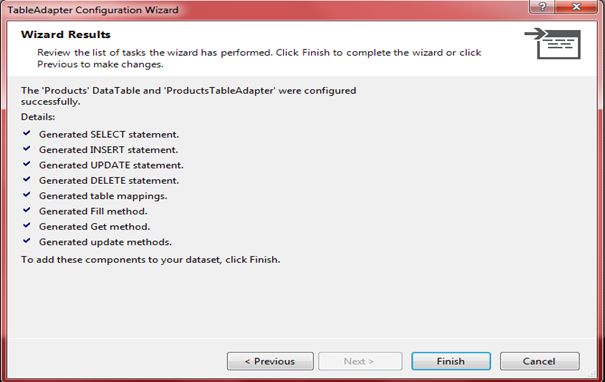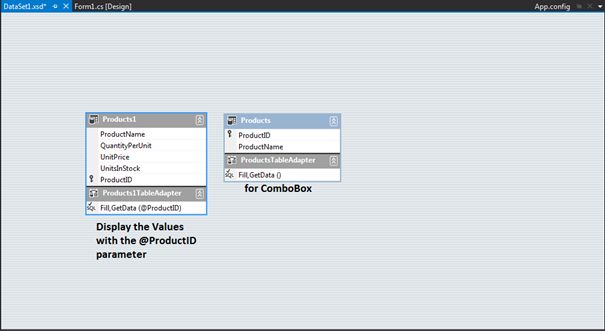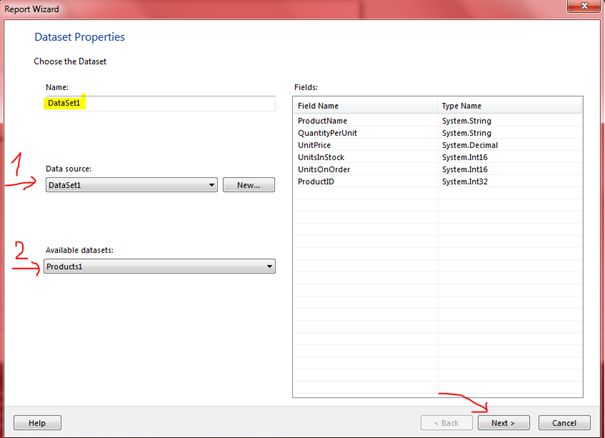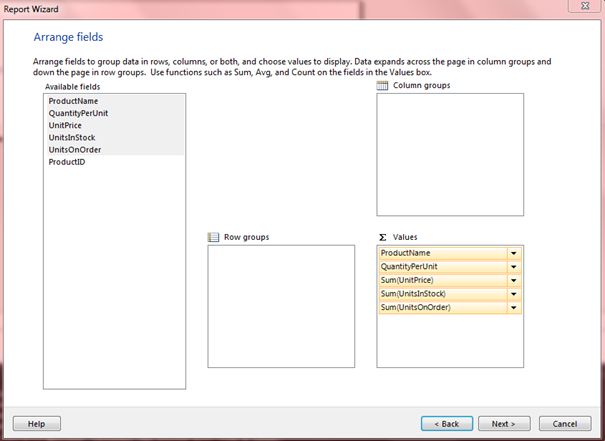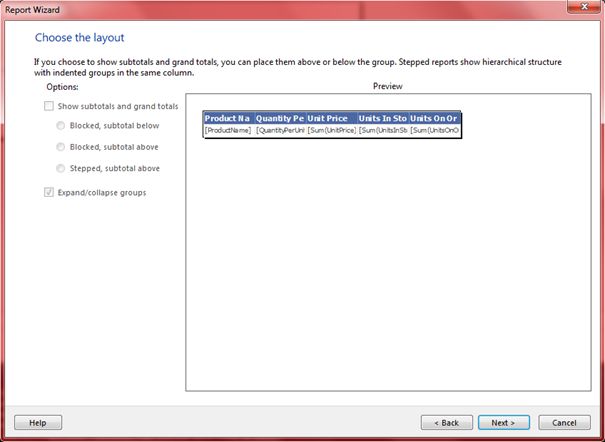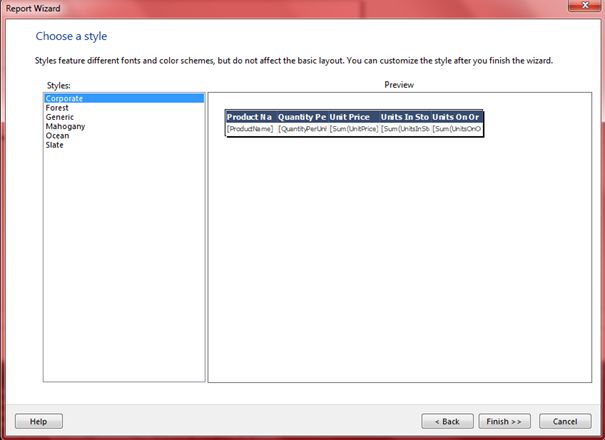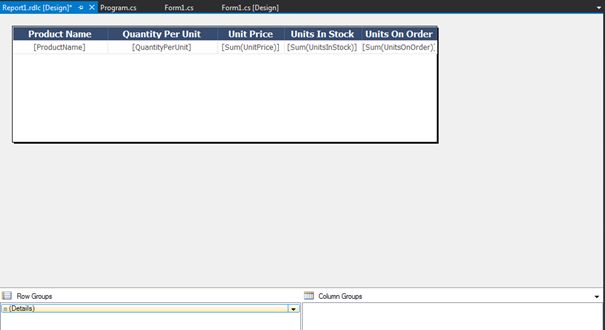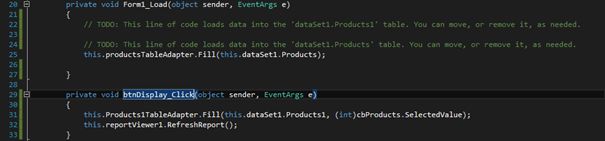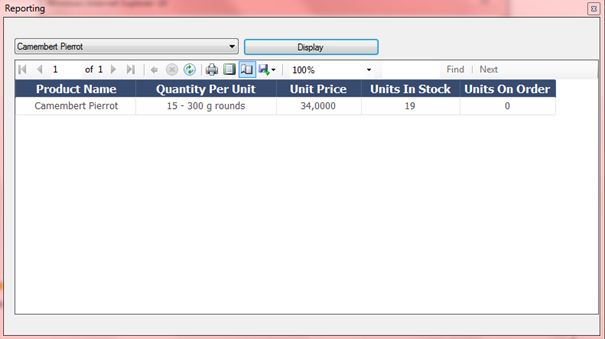Visual Studio 2012 memiliki satu kelebihan yang tidak dimiliki oleh versi-versi sebelumnya, yakni mampu membuka file project (*.*proj) ataupun solution (*.sln) yang dibuat menggunakan Visual Studio 2010 SP1. Hal ini tentunya membuat pekerjaan dalam tim lebih mudah, terlebih lagi jika tidak semua programmer menggunakan versi Visual Studio yang sama. Namun, hal ini dapat membuat kesulitan dalam beberapa kasus, salah satu kasusnya ialah ketika menggunakan ReportViewer dari Microsoft.
ReportViewer merupakan salah satu komponen bawaan dari Visual Studio yang membantu dalam menampilkan report yang dibuat. Karena merupakan bawaan dari Visual Studio, maka ada kemungkinan versi komponen ReportViewer dari masing-masing Visual Studio adalah berbeda. Berikut ini adalah menggunakan Report Viewer di Visual Studio 2012:
Langkah 1 : Buka Visual Studio 2012 > create a new Forms Application (project name: “HowToOpenReportViewer”).
Langkah 2 :
- Ubah DropDownStyle menjadi DropDownList
- Design name: cbProducts
Langkah 3 :
Kita perlu membuat dataset, klik kanan pada HowToOpenReportViewer project > pilih “Add” > “New Item” lalu “DataSet”. Setelah itu OK
Tampilan default DataSet:
Langkah 4 :
Klik kanan > “Add” > “TableAdapter”
Pada tampilan ini kita dapat mengatur konfigurasi koneksi. Jika Anda tidak memiliki koneksi maka Anda harus membuat koneksi baru fron “New Connection”.
Langkah 5
Langkah 6
Langkah 7
Langkah 8
Langkah 9
Langkah 10
Langkah 11
Langkah 12
Klik ComboBox lalu pilih > “Use Data Bound Items”.
Data Source: Products
Display Member: ProductName
Value Member: ProductID and then we see the ProductName in the ComboBox.
Langkah 13
Klik “Report Viewer” lalu pilih “Desing a new Report”.
– DataSet name
– Select your Data source and Available dataSet from the ComboBox
Langkah 14
Langkah 15
Langkah 16
Langkah 17
Langkah 18
Langkah 19
Klik “Report Viewer” > “Choose Report”.
Dan hasilnya adalah seperti dibawah ini :
JaringanHosting.com adalah provider ASP.NET dan Windows hosting No #1 di Indonesia sesuai dengan rekomendasi dari pihak Microsoft. Microsoft memberikan rekomendasi ini berdasarkan pada beberapa persyaratan utama, yaitu: WebMatrix, WebDeploy, Visual Studio 2012, ASP.NET 4.5, ASP.NET MVC 4.0, Silverlight 5 and Visual Studio Lightswitch.Untuk keterangan lanjutan, silahkan klik disini!