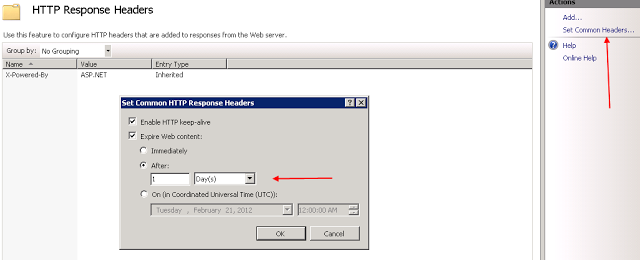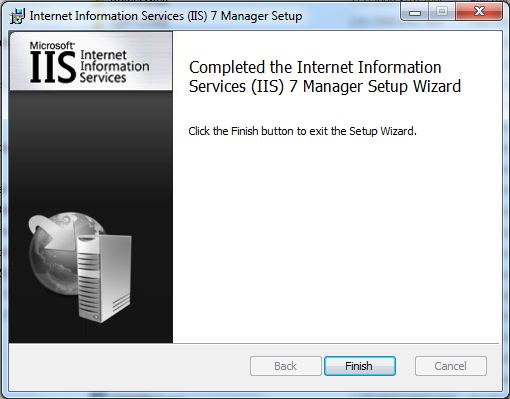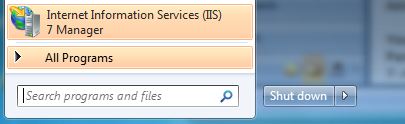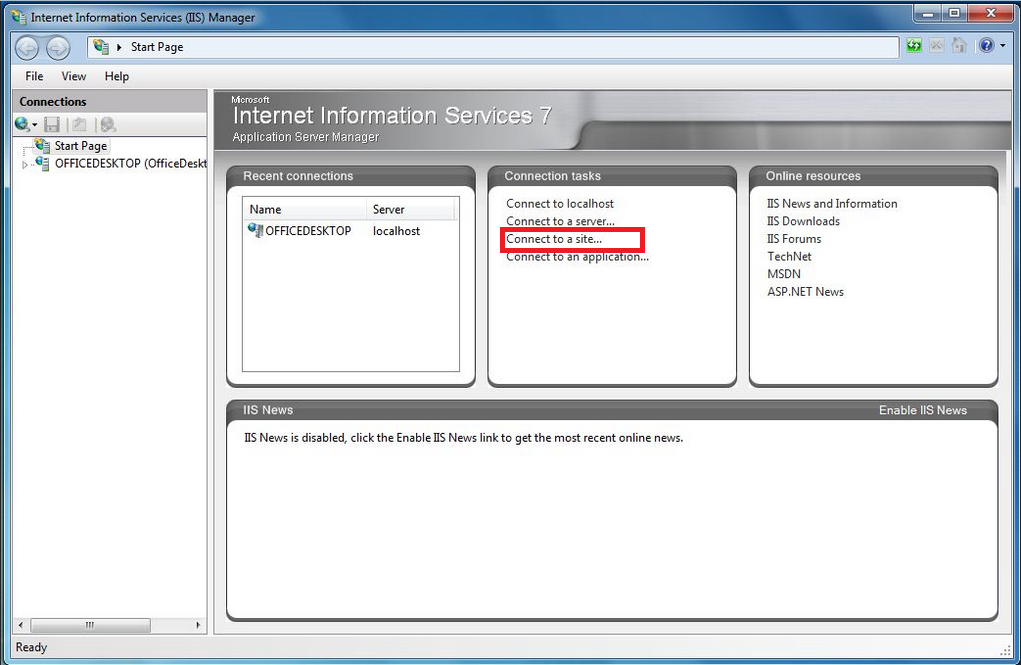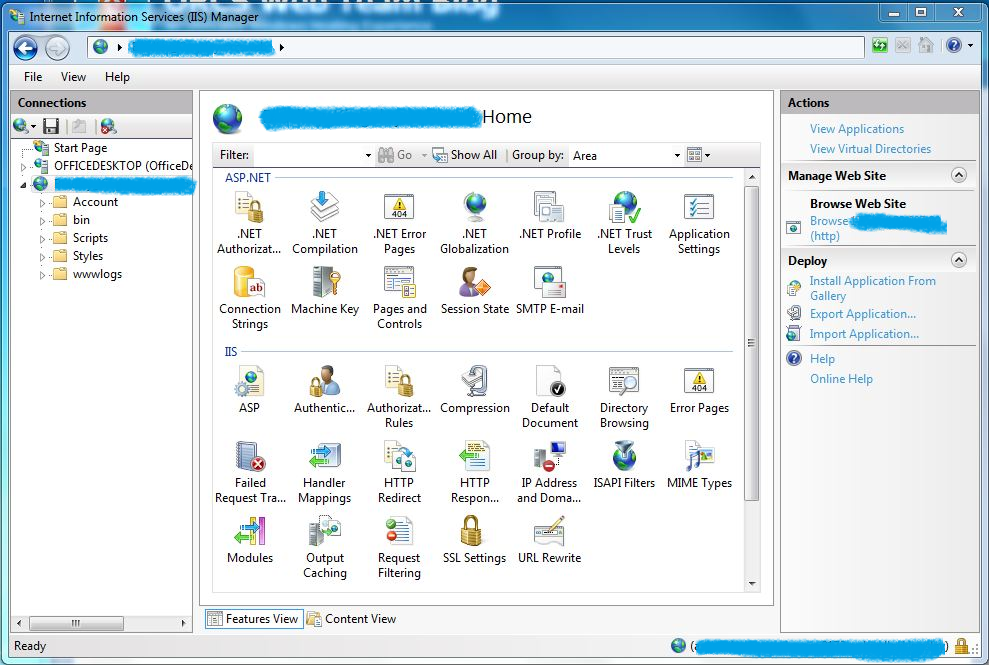Apa itu Caching Static Content ?
Caching Static Content adalah sepotong tambahan informasi yang dikirim bersama dengan isi dari aplikasi website Anda. Ini bisa diartikan juga, ketika ada seorang user yang melakukan permintaan dengan nama file misal “picture1.jpg” dari server, tetapi tidak mendapatkan file tersebut, melainkan mereka mendapatkan metadata tambahan dalam header respon yang berisi pesan, “Cache this until XX/XX /XXXX at yy:yyAM”.
Lalu, bagaimana jika terjadi Static Content Caching? Ada dua cara yang bisa kita lakukan dalam hal ini . Cara yang pertama adalah dengan menulis di HttpHandler anda sendiri. Atau dengan cara melakukan pengaturan pada server IIS pada website Anda . Seperti yang terlihat pada gambar di bawah , buka IIS manager Anda dan arahkan ke folder website yang Anda inginkan . Klik pada ” Respon HTTP Headers ” ikon yang terdapat dalam kelompok IIS .
Setelah itu, klik “Set Common Headers”, setelah memilih itu kalian diharuskan untuk seting tanggal berakhirnya seperti yang gambar dibawah ini:
Seperti inilah cara untuk meningkatkan kinerja dengan menggunakan Static Content Caching. Perlu diperhatikan, dalam proses pengaturan tanggal berakhir, sebaiknya Anda mengatur tanggal jauh dari waktu yang diingikan. Fitur inilah yang dapat meningkatkan peformance pada website Anda.
JaringanHosting.com adalah provider ASP.NET dan Windows hosting No #1 di Indonesia sesuai dengan rekomendasi dari pihak Microsoft. Microsoft memberikan rekomendasi ini berdasarkan pada beberapa persyaratan utama, yaitu: WebMatrix, WebDeploy, Visual Studio 2012, ASP.NET 4.5, ASP.NET MVC 4.0, Silverlight 5 and Visual Studio Lightswitch.Untuk keterangan lanjutan, silahkan klik disini!