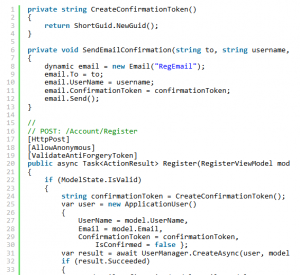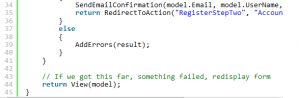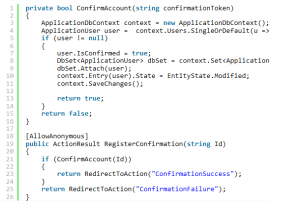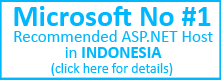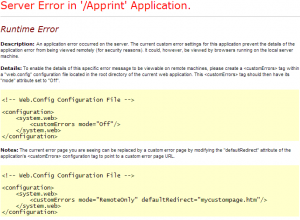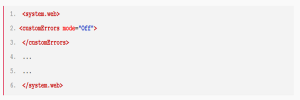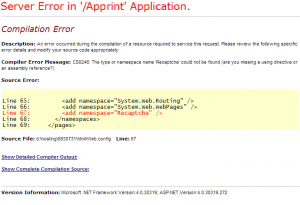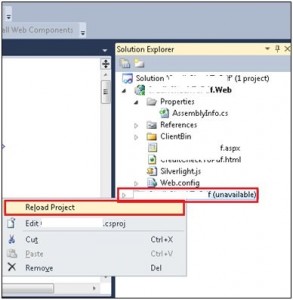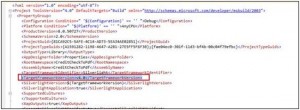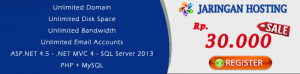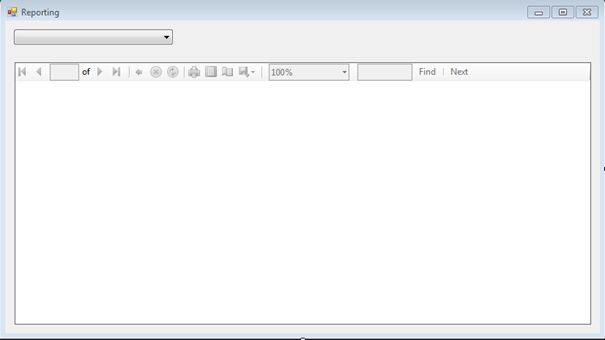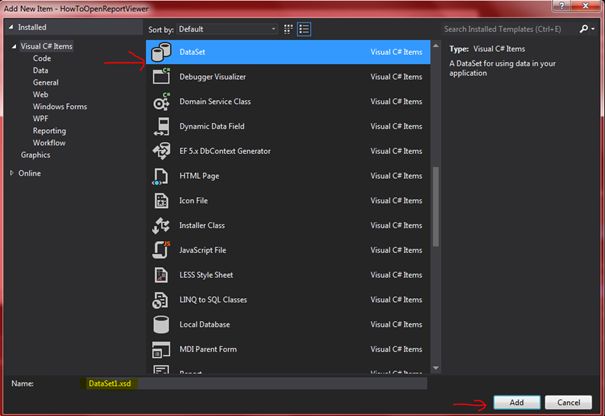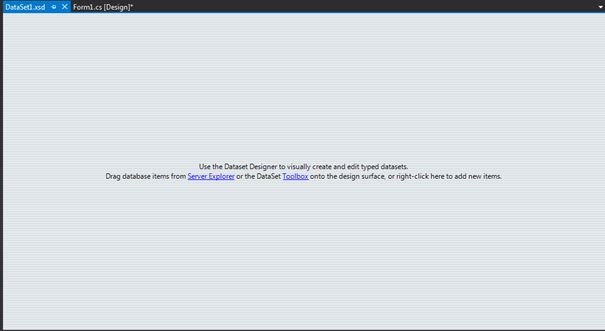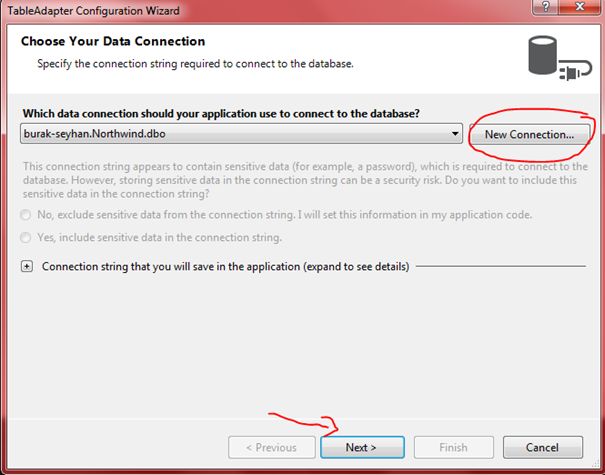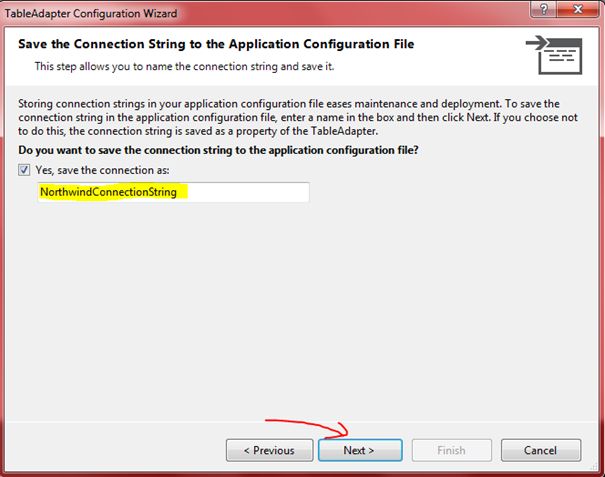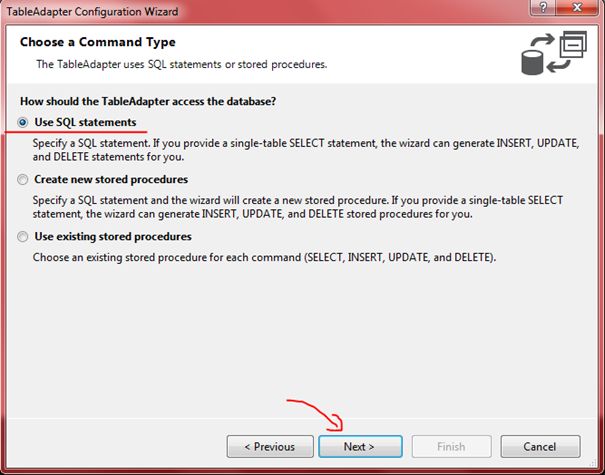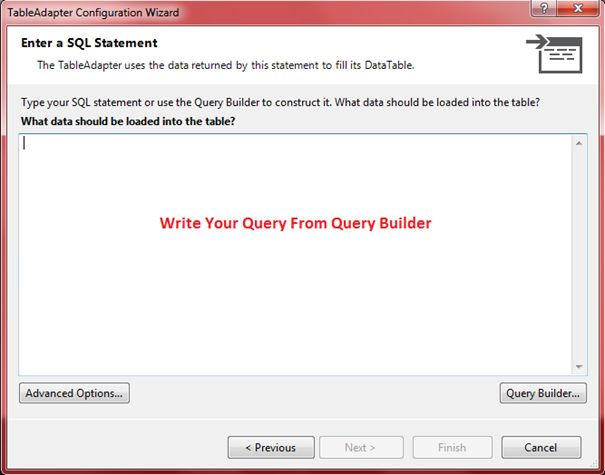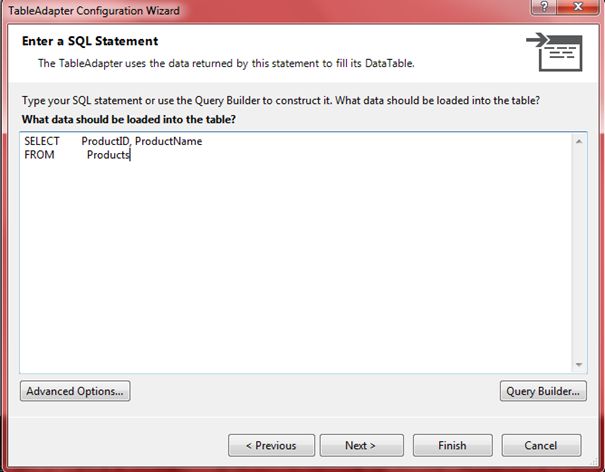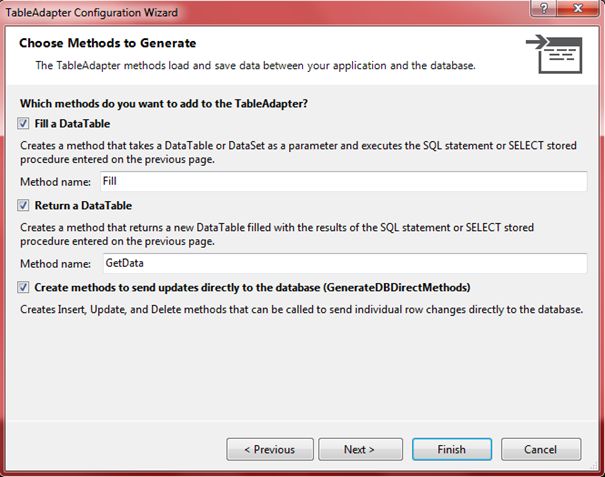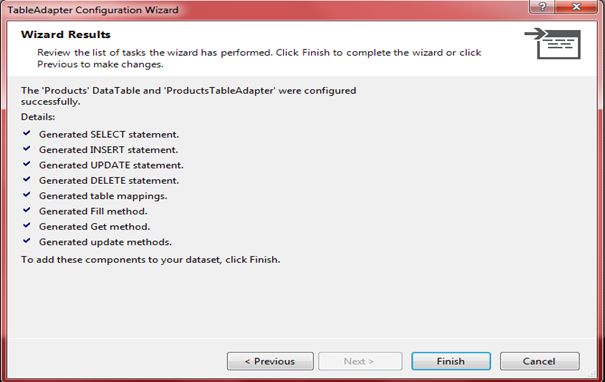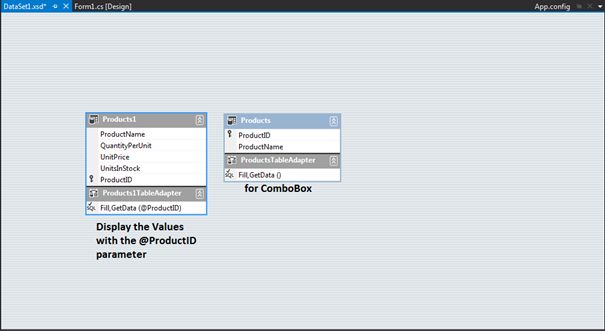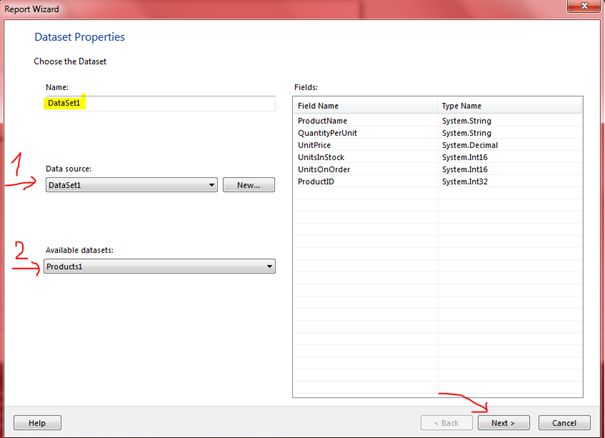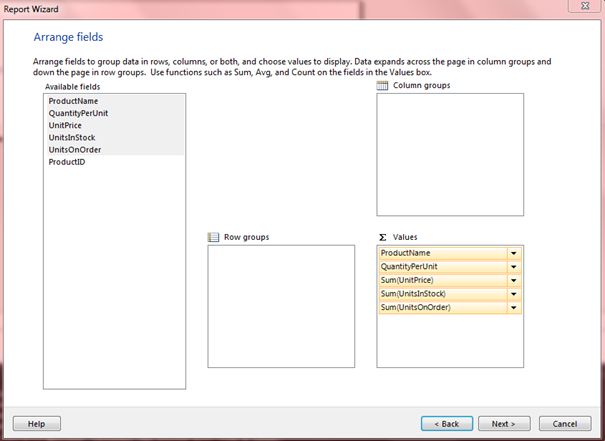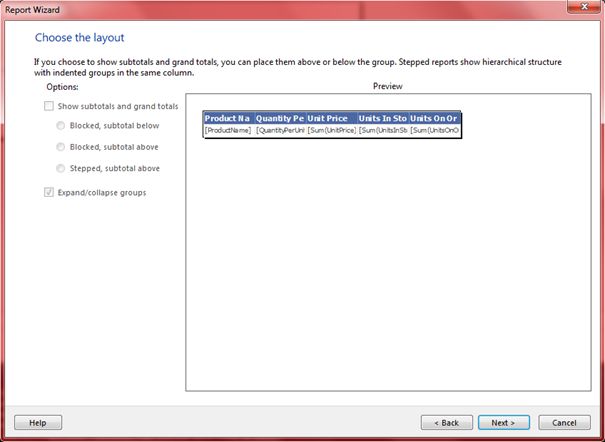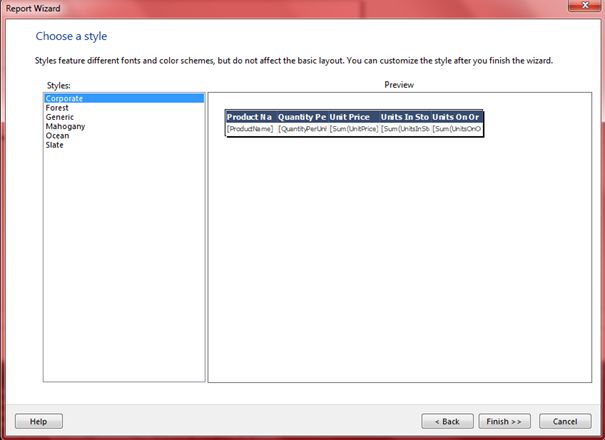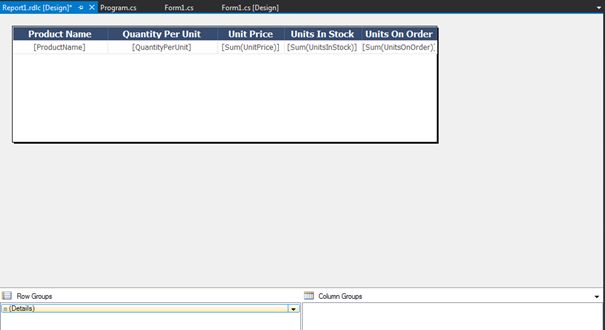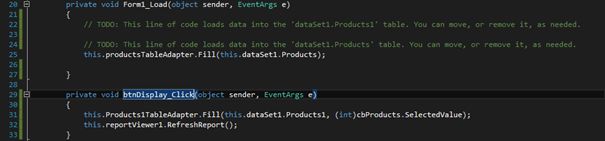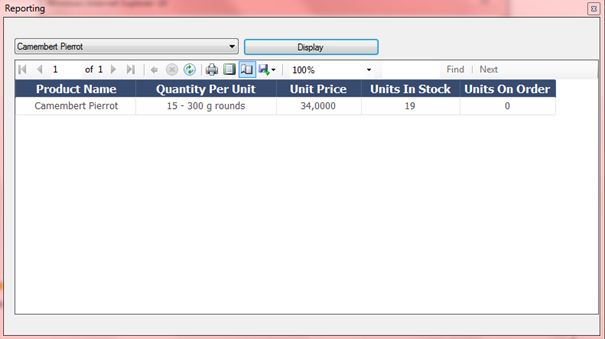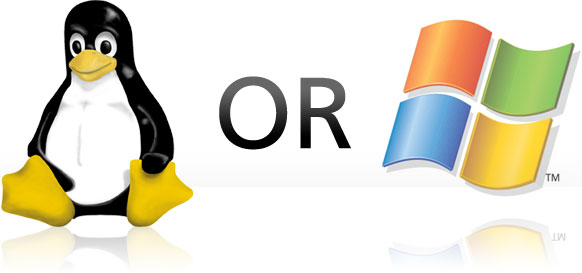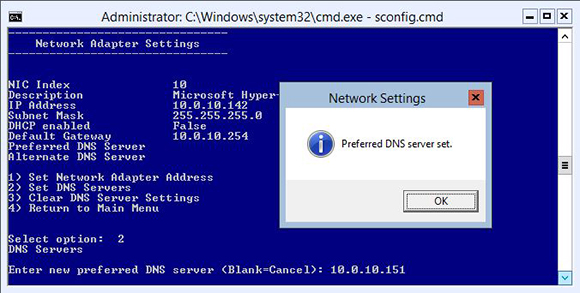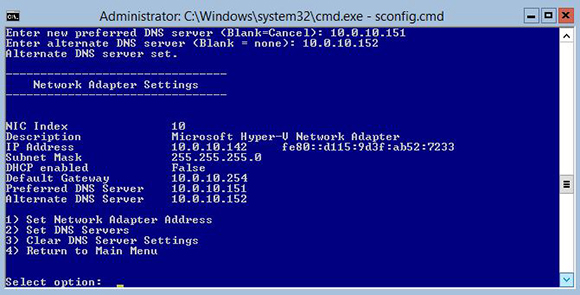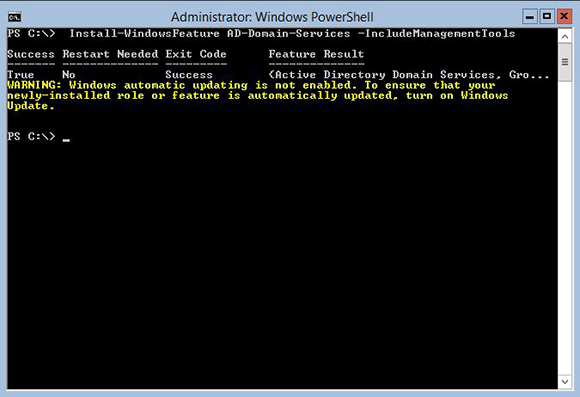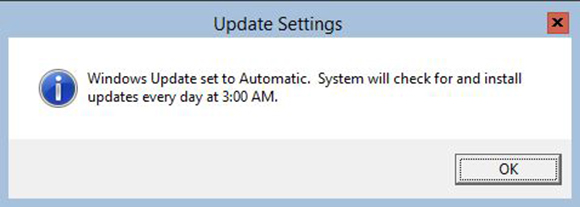Anda pengguna WordPress pemula ?
Pemula yang ingin menggunakan WordPress tidak perlu khawatir merasa kesulitan, kali ini akan dibahas top 10 tips dan trik WordPress untuk pemula.
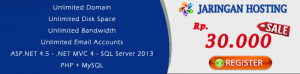
1 . PERMALINKS
Untuk menjadi sederhana , permalinks merujuk ke URL untuk menuju ke halaman posting blog Anda . permalinks ini akan menunjukkan bagaimana mudah posting Anda muncul di mesin pencari .
Bagaimana pengaturannya ?
Anda dapat mengaturnya pada pengaturan WordPress . Akan terlihat URL Anda muncul dengan angka . Selanjutnya Anda memilih struktur Kustom dan ketik / % postname % . Html . nah Sekarang , permalink Anda terdiri dari nama posting Anda yang dapat dengan mudah dicari di Google , Yahoo dan Bing .
Bagaimana membuat URL yang baik ?
jangan menggunakan terlalu banyak kata kunci dalam URL anda , hilangkan apapun yang tidak perlu. Pastikan bahwa ketika Anda menyelesaikan permalink , itu cukup menyenangkan bagi orang lain.
2 . TEMA
Gunakan Tema WordPress yang menarik . Tema adalah alat yang dimaksudkan untuk membuat kustomisasi blog sesuai dengan tema blog anda. Oleh karena itu , berikan waktu yang cukup untuk memikirkan tema apa yang sesuai.
WordPress memiliki berbagai tema bawaan dari setiap blogger lainnya, anda dapat juga dapat menggunakannya. Tetapi apakah anda mau blog anda terlihat seperti blog orang lain ?
Disarankan agar tidak menggunakan tema yang sama dengan blog lain. Dapatkan sendiri tema unik anda dan dapatkan tampilan yang berbeda untuk blog dengan seperti ini pasti membuat pekerjaan Anda catchy . Anda selalu dapat mengubah tema blog Anda. Namun, jika Anda membayar untuk tema tertentu sangat sayang untuk sering-sering menggantinya sebaiknya dipikirkan terlebih dahulu.
3 . JUDUL dan KETERANGAN
Bila Anda menggunakan situs jaringan sosial seperti Facebook , Google+ dan LinkedIn untuk berbagi posting Anda dan halaman , mereka akan membutuhkan judul dan keterangan untuk apa yang Anda posting . Setelah diposting , layanan ini akan mengambil judul-judul ini dan deskripsi sebagai sarana untuk menuju link yang anda bagikan.
Sekarang , ketika orang mencari sesuatu dan posting Anda muncul ( akan muncul dengan judul dan deskripsi yang telah Anda berikan ) , judul dan deskripsi akan menjadi pertimbangan orang , apakah untuk mengklik pada posting Anda atau tidak . Untuk tujuan ini , judul dan deskripsi memainkan peran terkemuka .
Ingat bahwa judul halaman merupakan elemen penting dari mesin pencari dan deskripsi terutama ditujukan pada pembaca . Dengan demikian , desain mereka sedemikian rupa bahwa mereka cukup kuat untuk mendorong klik .
4 . THE KITCHEN SINK BUTTON & THE SCREEN OPTIONS TAB
Karena di sini anda sebagai pemula, mungkin anda tidak tahu tentang segala sesuatu yang muncul pada halaman WordPress Anda . Jangan khawatir , di sini kami akan membantu Anda .
Anda dapat melihat tombol kecil ‘ kitchen sink ‘ pada Editor WordPress Anda . Anda klik di atasnya dan baris baru membuka di bagian bawah . Baris bawah ini terdiri dari format tambahan dan pilihan impor . Gunakan pilihan tersebut untuk memformat posting Anda .
Selanjutnya, Anda mungkin telah melihat tab kecil ‘ Screen Options’ di hampir setiap halaman dalam administrasi WordPress Anda . jika anda klik pada itu akan memungkinkan untuk mengaktifkan atau mematikan unsur-unsur yang ingin anda gunakan atau tidak, masing-masing. Pilihan ini akan terlihat pada semua halaman , tetapi akan bervariasi dari halaman ke halaman . Selain itu, akan tergantung pada plugin yang telah diinstal .
5 . PLUGINS
Yang membuat WordPress menakjubkan, WordPress memiliki plugin yang dapat melakukan segala sesuatu cukup banyak. Tapi jangan hanya mulai men-download semua plugin . Berikut ini beberapa plugins dasar yang penting.
Anda bisa menginstal Akismet dan Google Sitemaps XML. Jika sudah ada anda perlu mengaktifkannya. Untuk itu , anda memerlukan kunci Akismet . Hal ini bertujuan untuk mengurangi spam. Yang terpenting, Hal ini untuk SEO yang memungkinkan mesin pencari menemukan blog Anda dengan mudah.
Plugin penting lainnya : WP Optimalkan , All in One SEO Pack dan WP Database Backup .
6 . STICKY POSTS
Jika Anda ingin beberapa posting blog Anda berada di atas semua posting anda yang lain, anda dapat meilikinya dengan tidak memperdulikan tanggal posting.
Cara membuat posting sticky ?
Pada halaman Anda pilih ‘Edit Posts ‘ , Anda dapat melihat bagian ‘ Visibility ‘ . Klik link ‘Edit ‘ dan kemudian cheklist ‘ Stick this post to the front page’ and click ‘ . Klik ‘ OK‘ dan selesai !
Ada cara lain juga untuk melakukan hal ini :
Posts >> All posts >> Quick Edit
Selanjutnya, cheklist ‘ Make this post sticky ‘ dan klik ‘ Next‘ setelah itu anda dapat memiliki posting Sticky .
7 . BROWSER CACHE
Anda dapat membuat beberapa perubahan pada website anda , tetapi anda mungkin tidak dapat melihat mereka . Jangan panik ! anda hanya perlu menghapus cache browser anda dan masalah ini terselesaikan.
Untuk membersihkannya, anda harus menekan tombol SHIFT sambil mengklik tombol ‘refresh‘ di browser anda . Cache browser Anda akan dihapus dan Anda dapat melihat perubahan yang anda buat pada website anda.
8 . FOOTER AREA
Di bagian bawah situs WordPress anda , anda dapat melihat area footer . Sangat jarang orang melihat hal itu , tapi memainkan justru footer area memiliki peran penting dalam menjaga pembaca dan pengunjung yang terlibat .
Di daerah yang sering terlupakan ini memungkinkan anda untuk menambahkan informasi tentang pemilik website , pesan hak cipta atau mungkin link ke beberapa halaman . anda dapat menggunakan tema premium untuk memperluas daerah ini dan kemudian anda dapat memberikan informasi lebih lanjut melalui ini. anda dapat menambahkan pada biografi singkat atau daftar email Anda dan masih banyak keterangan-keterangan lainnya yang dapat diletakan di footer.
Ingat bahwa beberapa orang benar-benar melihat seluruh halaman dari atas sampai ke bawah halaman untuk memiliki pandangan semua informasi tersebut dan jika Anda benar-benar tertarik untuk mendapatkan orang untuk mengunjungi situs anda lebih sering , maka anda harus memperhatikan bagian ini.
9 . KEAMANAN
Anda perlu untuk mengamankan password anda dengan benar tidak peduli apakah anda menggunakannya sendiri host WordPress atau blogger WordPress gratis . Jika situs WordPress anda dijamin aman , anda akan merasa tenang . JaringanHosting.com menyediakan WordPress Hosting yang aman, murah dan berkualitas. Dengan begitu , Anda akan dapat fokus pada tujuan Anda : menulis untuk blog anda dan menjaga agar pembaca terus terlibat pada blog anda .
10 . TRACKING
Melacak pengunjung Anda untuk meningkatkan situs Anda . Anda dapat melakukannya dengan menggunakan statistik Jetpack dan Google Analytics . Analytics juga akan memungkinkan Anda untuk menyaring kunjungan Anda sendiri yang memang suatu keharusan.
Anda mencari WordPress Hosting yang aman, murah dan berkualitas ?
JaringanHosting.com adalah provider ASP.NET dan Windows hosting No #1 di Indonesia sesuai dengan rekomendasi dari pihak Microsoft. Microsoft memberikan rekomendasi ini berdasarkan pada beberapa persyaratan utama, yaitu: WebMatrix, WebDeploy, Visual Studio 2012, ASP.NET 4.5, ASP.NET MVC 4.0, Silverlight 5 and Visual Studio Lightswitch.Untuk keterangan lanjutan, silahkan klik disini!