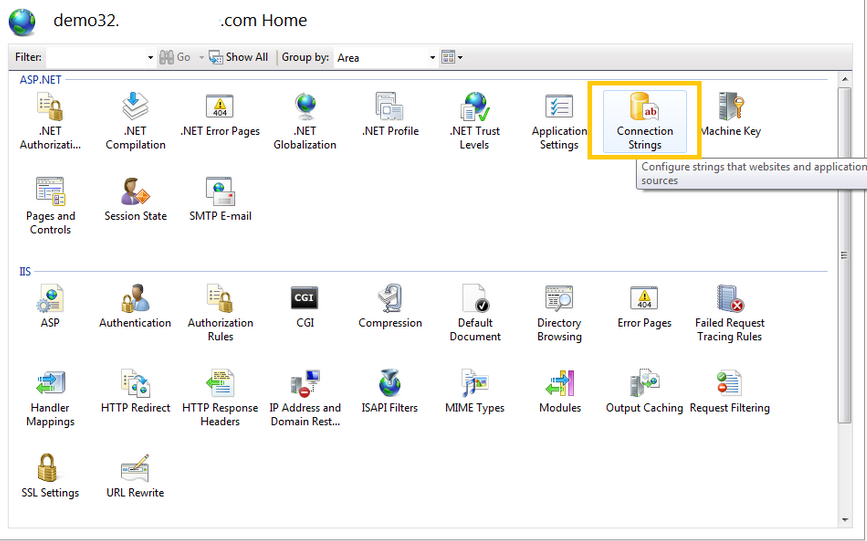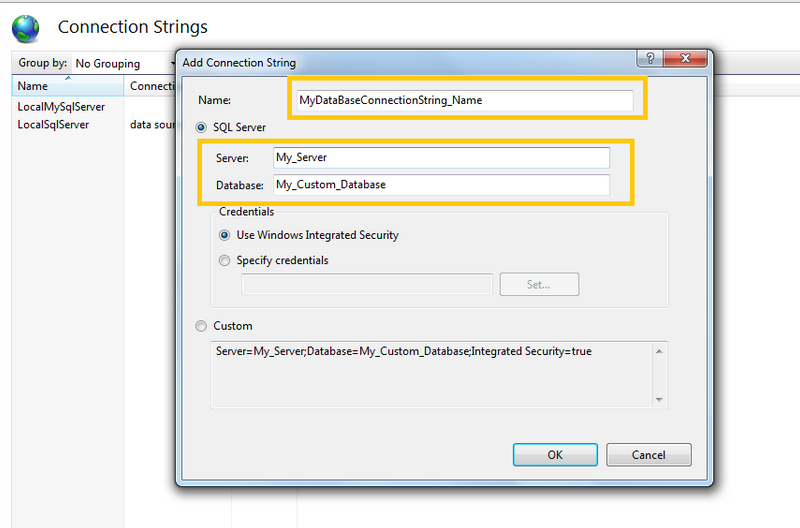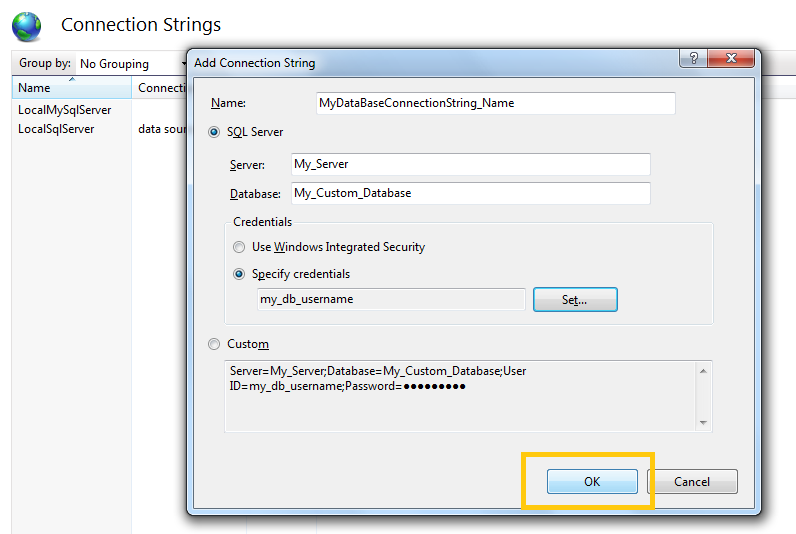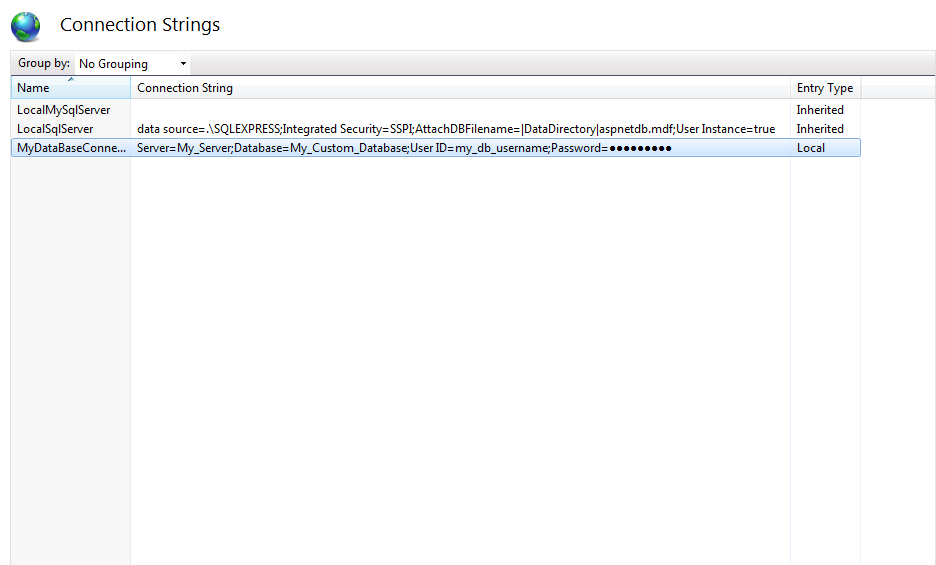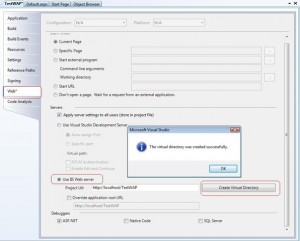Saat kita sedang menggunakan akses internet, terkadang kita harus memberikan informasi kita ke suatu website. Informasi yang seperti apa yang dimaksud? Contoh, misalnya, saat kalian akan login email, login Facebook, melakukan transaksi di toko online, dan lain sebagainya. Informasi tersebut dapat berupa email, username, password, alamat rumah, nomor rekening, bahkan informasi sensitif seperti detil kartu kredit. Sementara itu, sudah kita ketahui bahwa internet adalah ruang publik. Siapapun bisa berada disana, baik yang berniat baik maupun yang berniat jahat. Sehingga bukan tidak mungkin informasi-informasi yang kita berikan ke suatu website bisa terendus oleh orang lain, terutama oleh orang jahat yang memang berniat tidak baik.
Untuk mengantisipasi hal buruk tersebut, banyak layanan-layanan online yang menggunakan SSL untuk mengamankan koneksi antara klien dengan server. Saat kita mengakses website yang menggunakan SSL, maka protokol yang digunakan adalah HTTPS (Hypertext Transfer Protocol Secure). Protokol HTTPS secara default menggunakan port 443. Di IIS, port ini tidak terbuka secara secara default sejak awal. Berbeda dangan port 80 yang digunakan oleh protokol HTTP, port ini aktif secara default.
IIS adalah sebuah role built-in di Windows Server 2008 R2 SP1 (dan tentunya sudah ada sejak Windows XP), yang berfungsi mengubah server Anda menjadi Web Server. Web server berbasis IIS7 sudah mensupport web programming berbasis ASP dan ASP.Net dengan DotNet Framework 3.51 SP1 dan dapat diupgrade ke DotNet Framework 4.
IIS7- Redirect HTTP menjadi HTTP:
CARA 1 : Menggunakan Microsoft URL Rewrite Module
1. Download dan install modul Microsoft URL Rewrite.
2. Pastikan Require SSL pada SSL Settings tidak tercentang.
2. Buka file web.config yang ada di direktori website kita, dan masukkan kode berikut ini di dalam tag <system.webServer> <rewrite> <rules>:
<rule name=”HTTP to HTTPS redirect” enabled=”false” stopProcessing=”true”>
<match url=”(.*)” />
<conditions>
<add input=”{HTTPS}” pattern=”off” ignoreCase=”true” />
</conditions>
<action type=”Redirect” redirectType=”Found” url=”https://{HTTP_HOST}/{R:1}” />
</rule>
3. Setelah itu, save file web.config tersebut.
Dengan melakukan tiga langkah diatas, setiap request HTTP akan langsung diredirect ke HTTPS secara otomatis.
JaringanHosting.com adalah provider ASP.NET dan Windows hosting No #1 di Indonesia sesuai dengan rekomendasi dari pihak Microsoft. Microsoft memberikan rekomendasi ini berdasarkan pada beberapa persyaratan utama, yaitu: WebMatrix, WebDeploy, Visual Studio 2012, ASP.NET 4.5, ASP.NET MVC 4.0, Silverlight 5 and Visual Studio Lightswitch.Untuk keterangan lanjutan, silahkan klik disini!