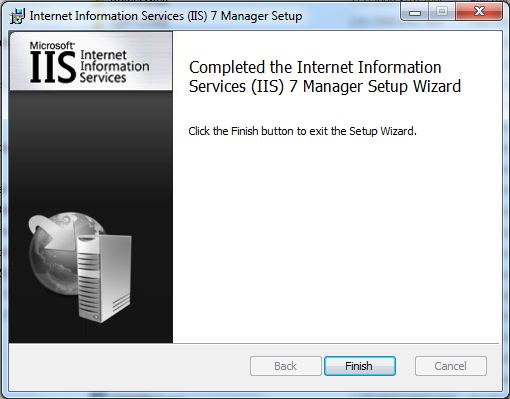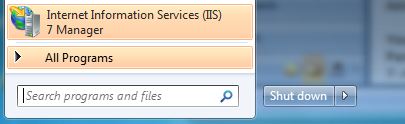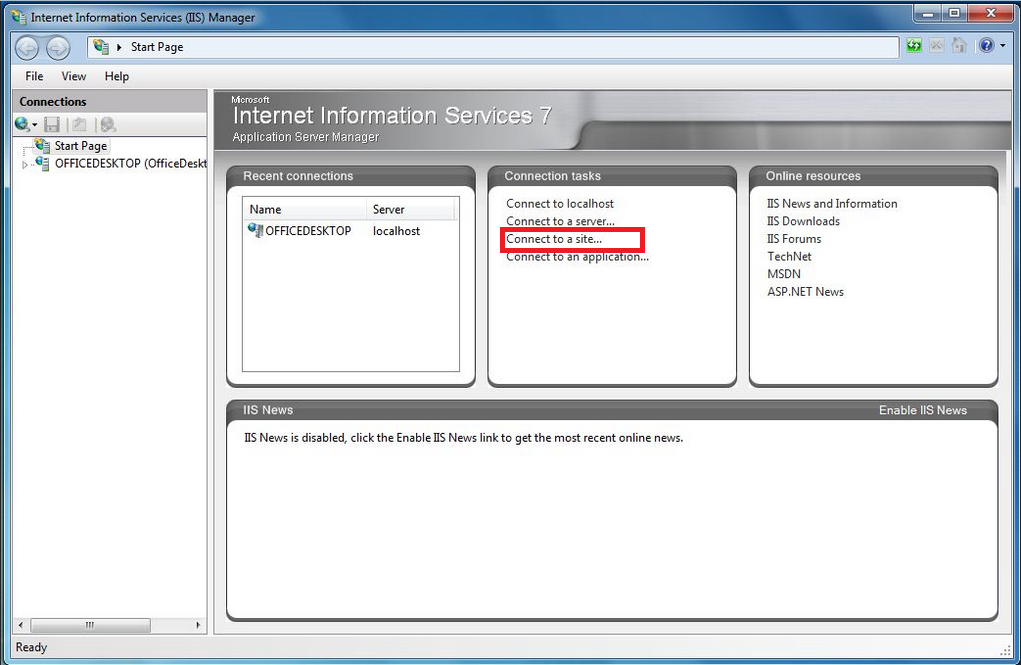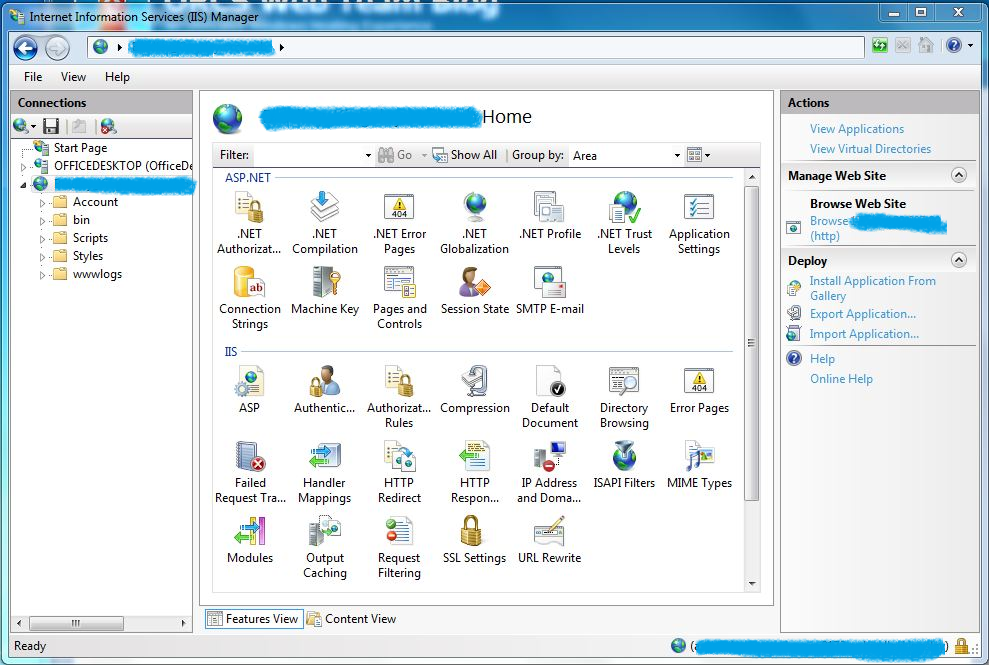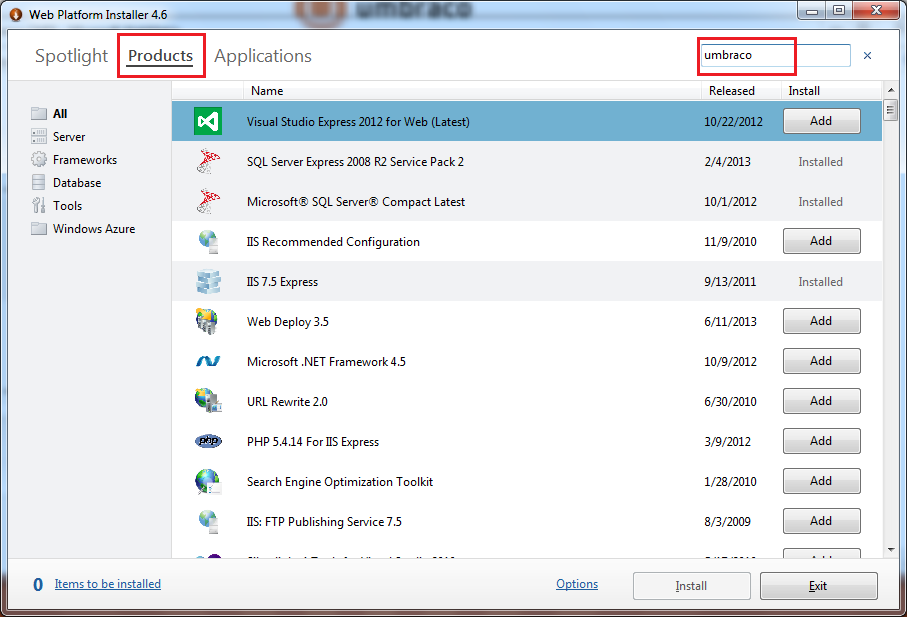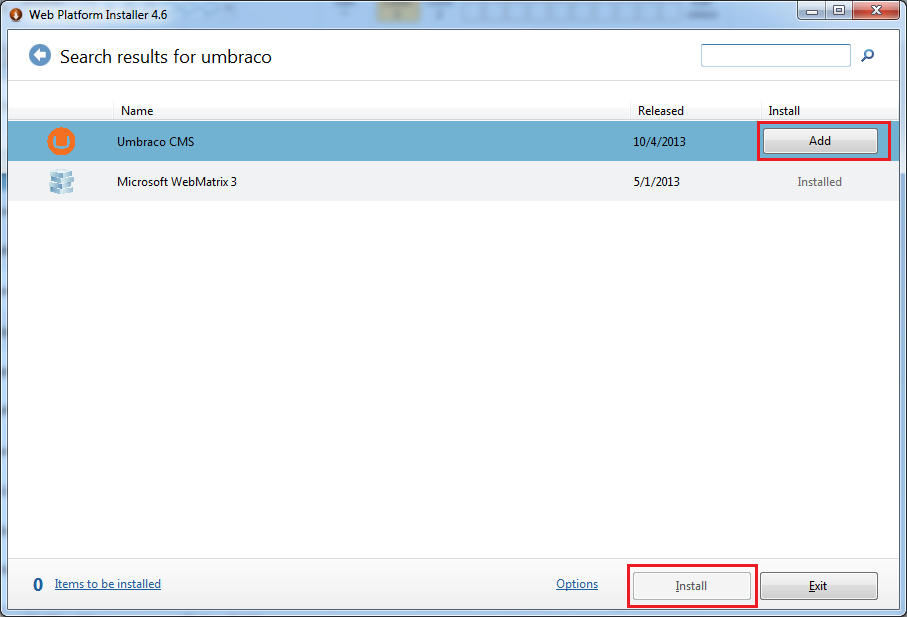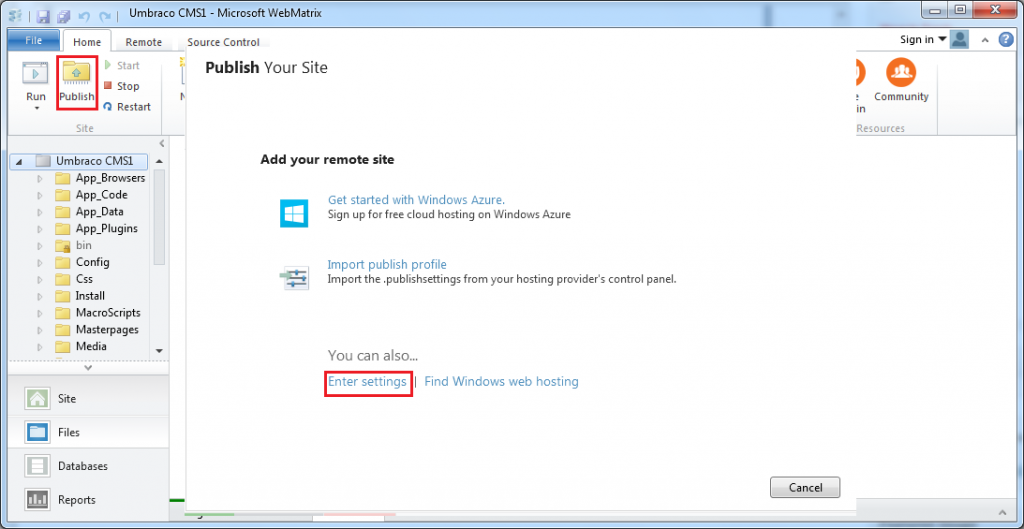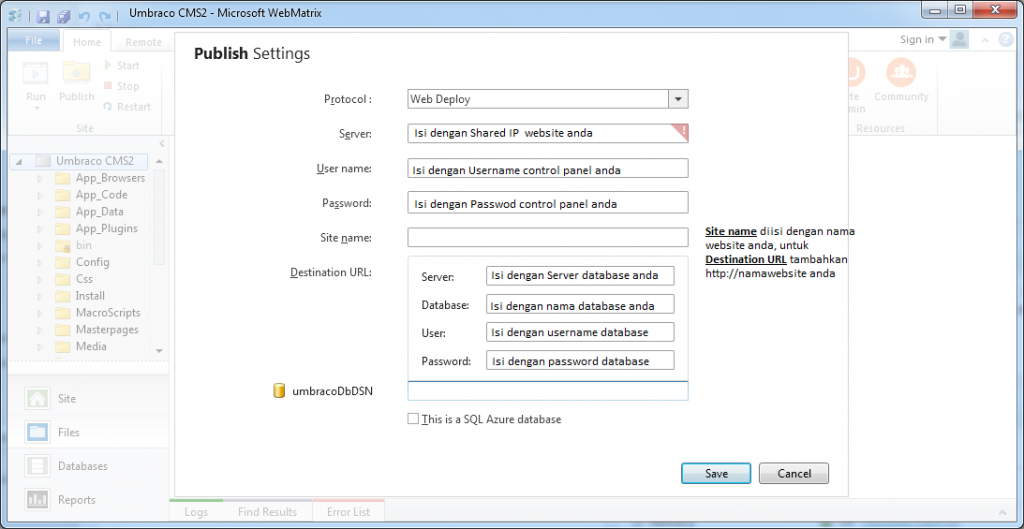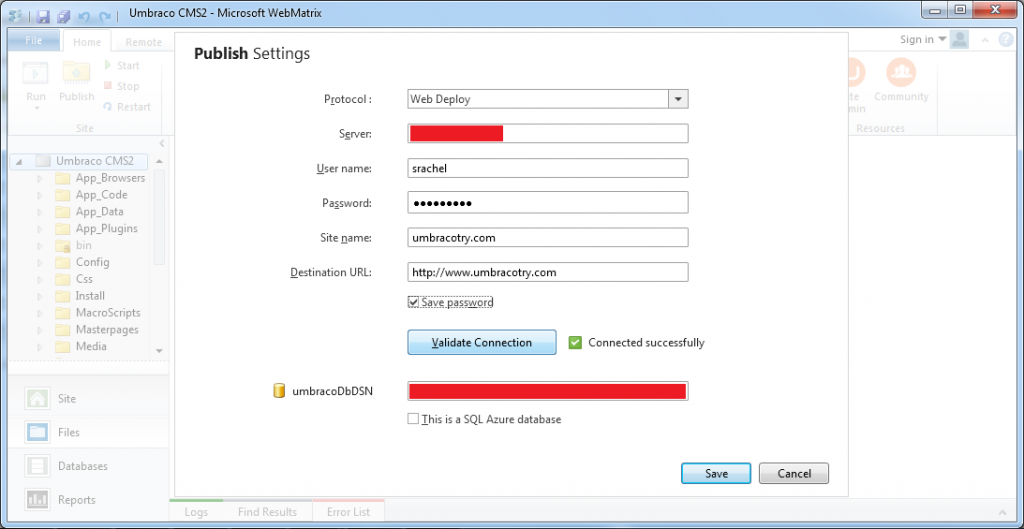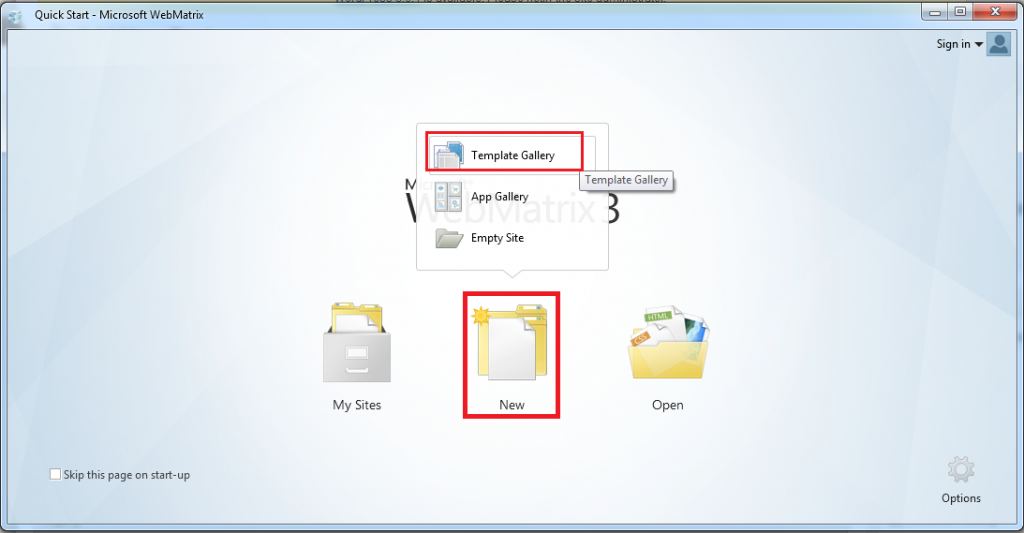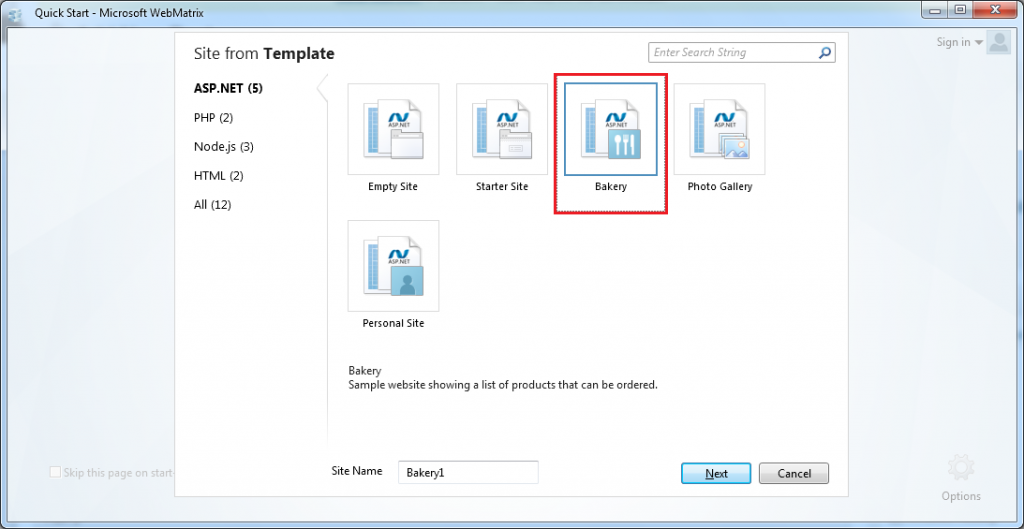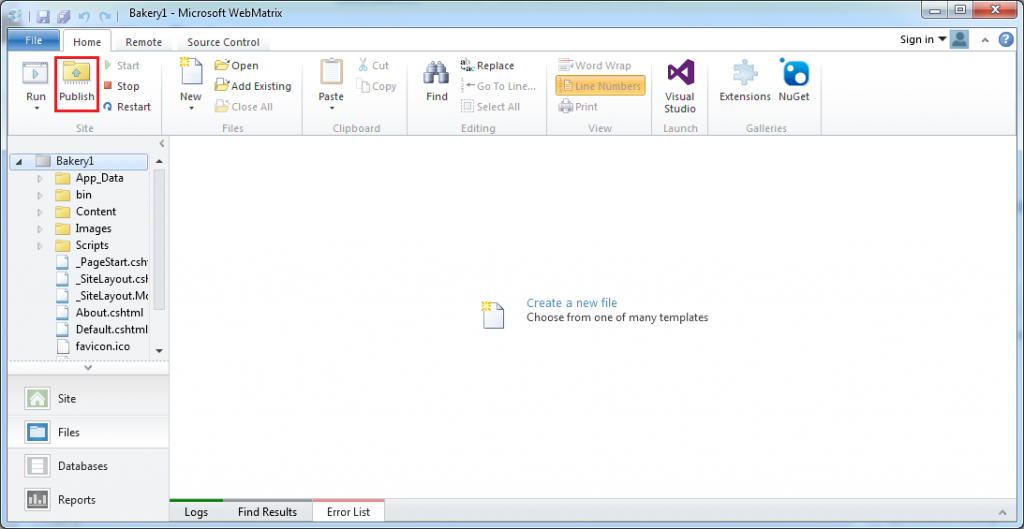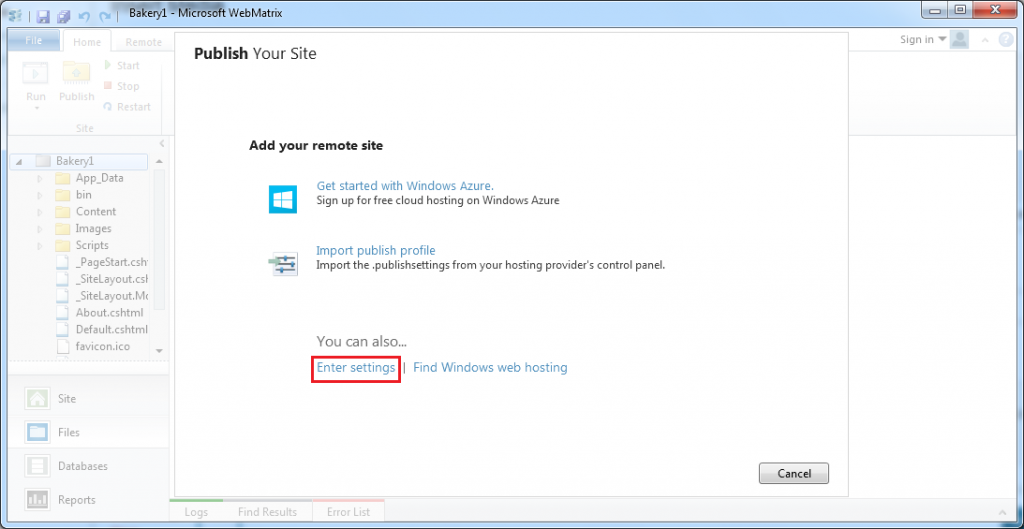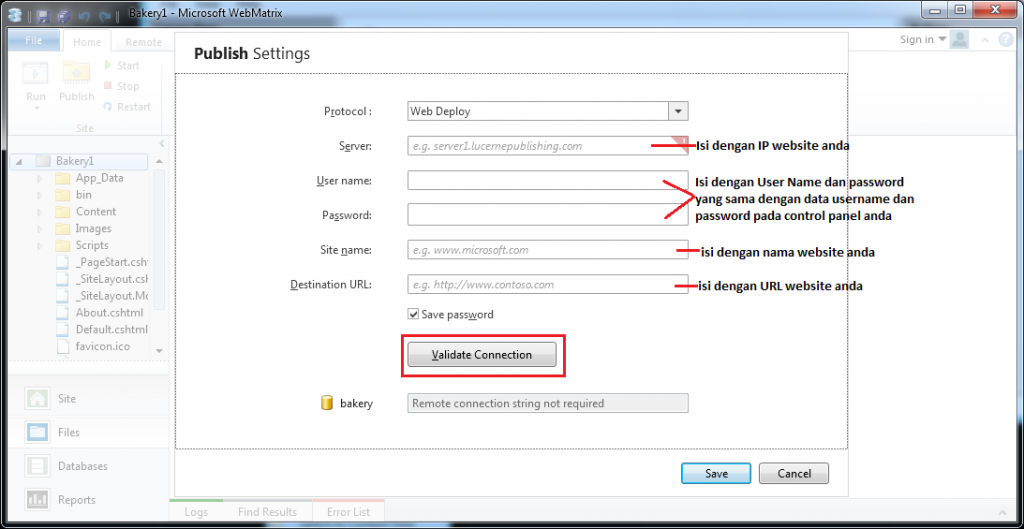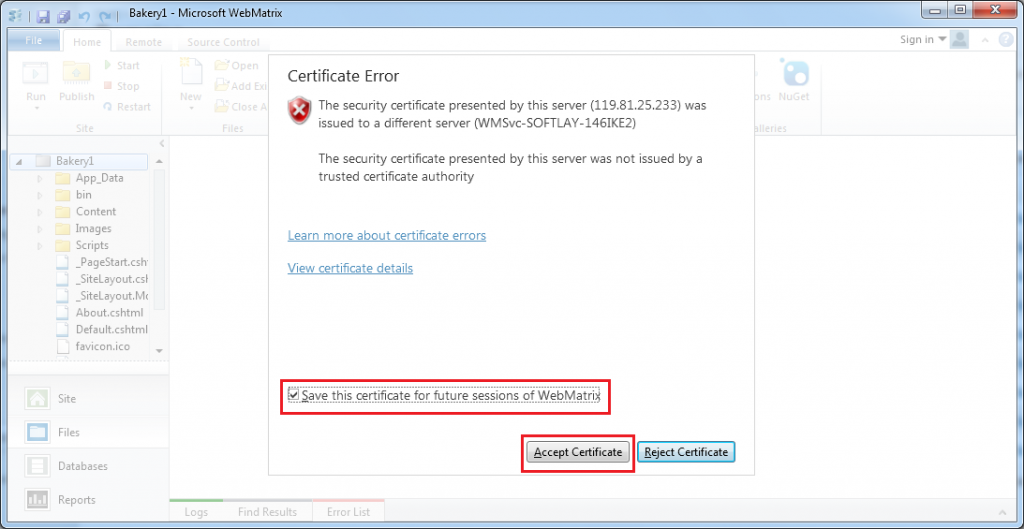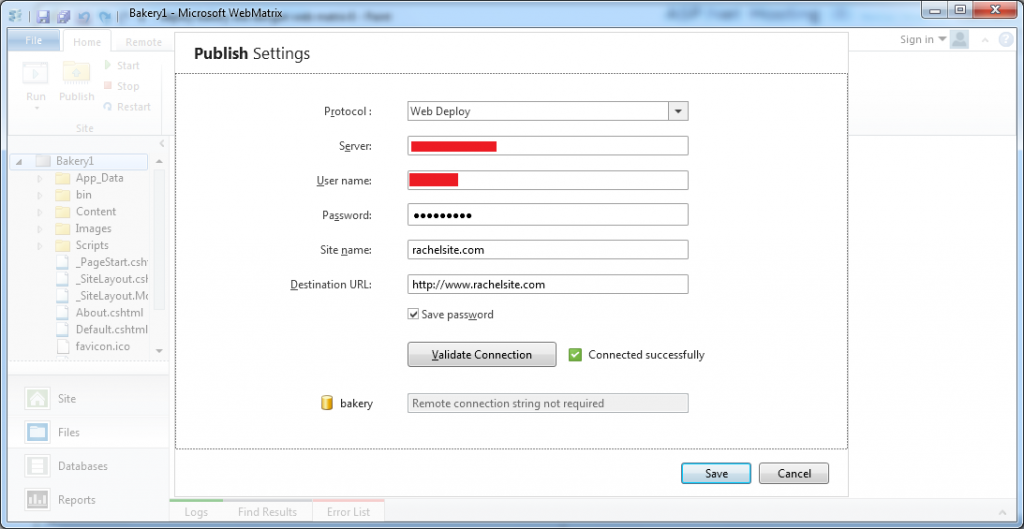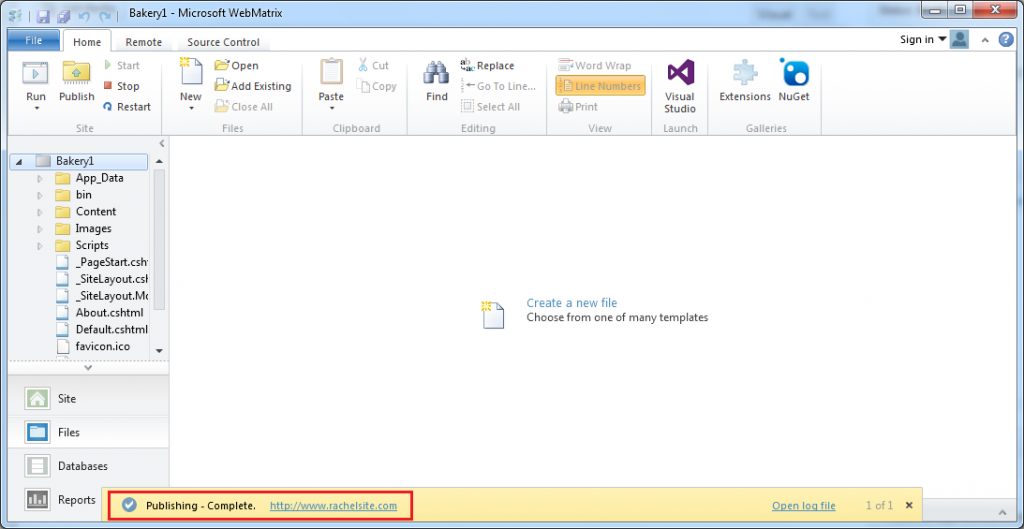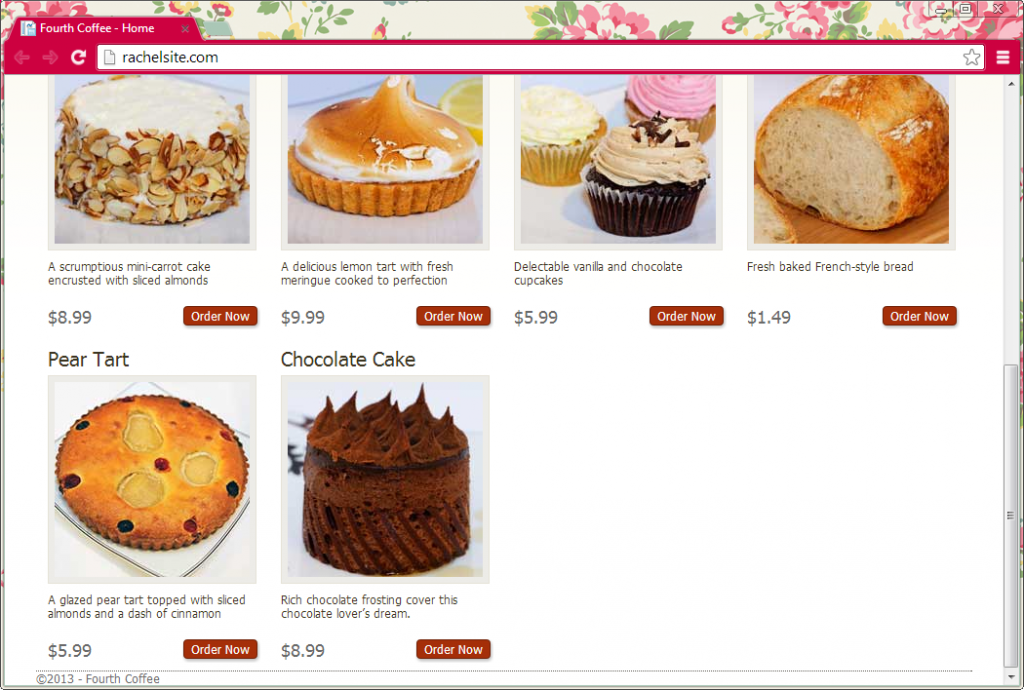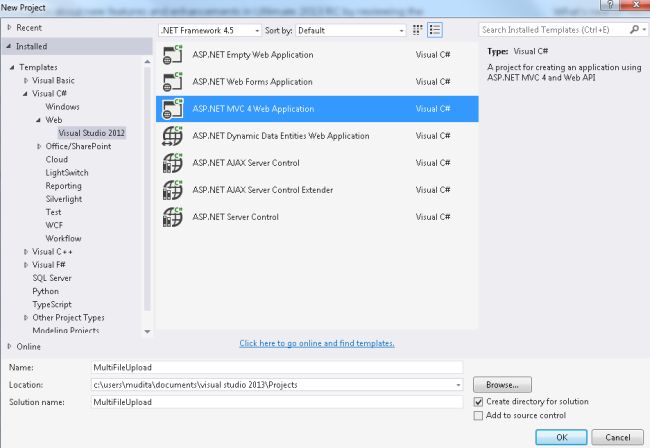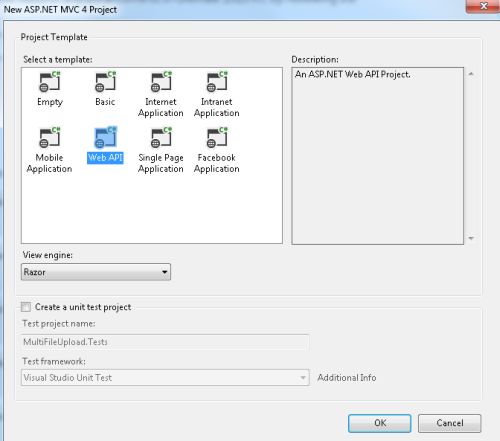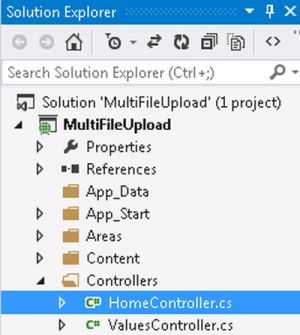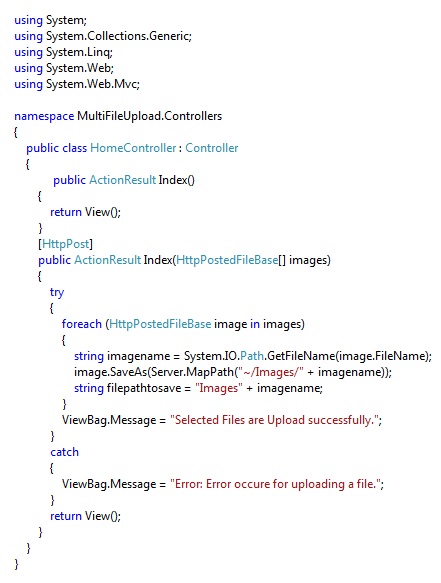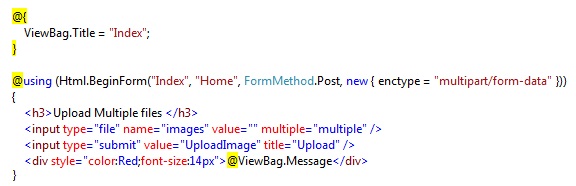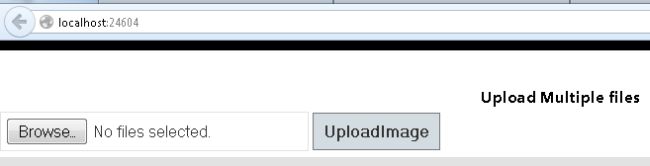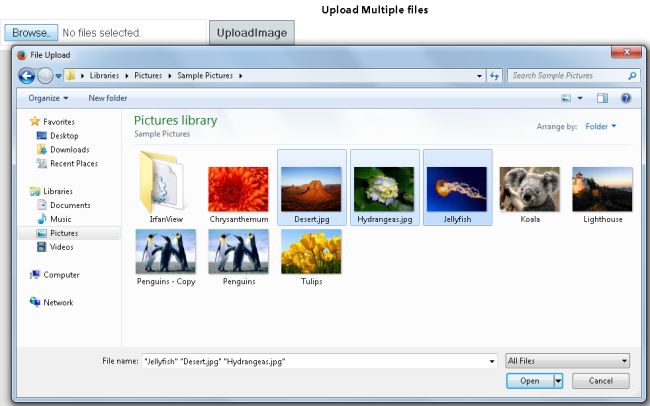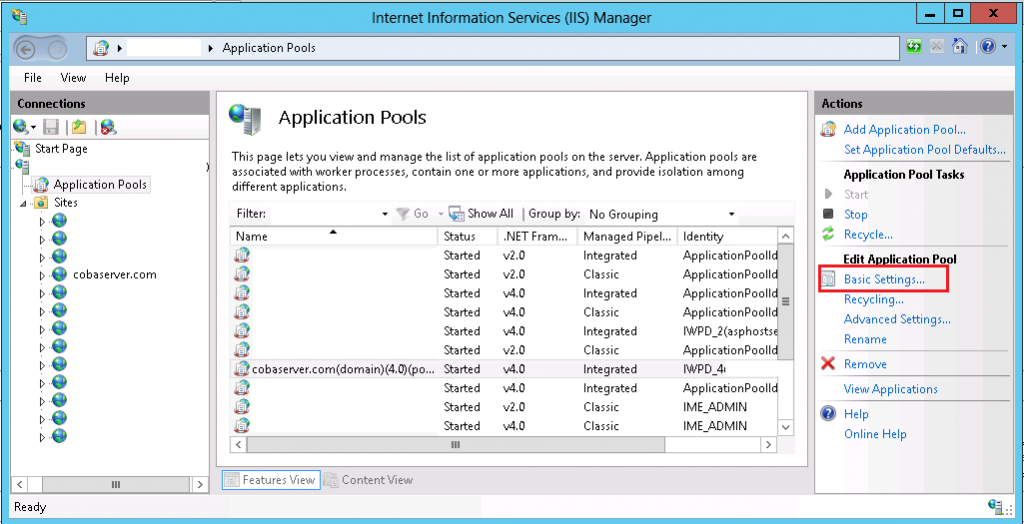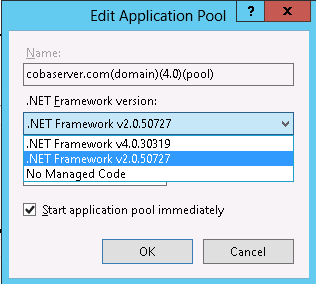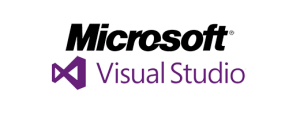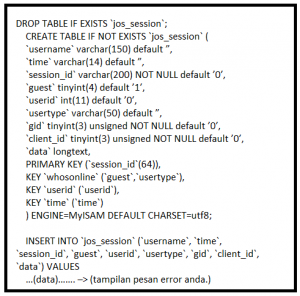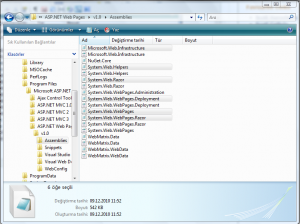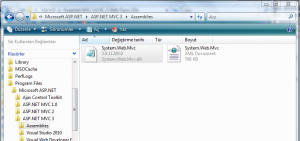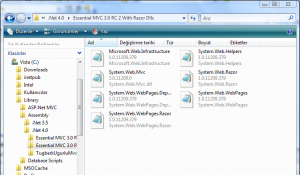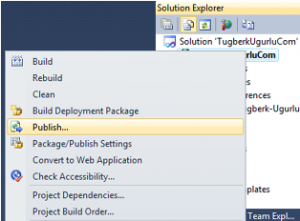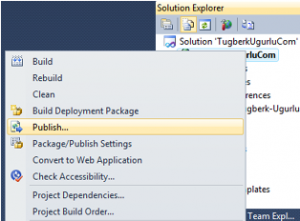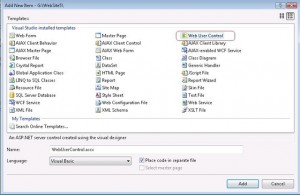Terkadang mungkin anda ingin mengelola atau mengatur situs/website anda dengan cara menghubungkan IIS pada pc local anda dengan server, namun tidak mengetahui cara untuk melakukannya. Sebenarnya hal ini sangat mudah untuk dilakukan, anda hanya perlu menginstal dan mengkoneksikan IIS Manager – Remote Administration pada komputer local anda.
Berikut ini adalah langkah cepat dan mudah untuk menginstal dan mengkoneksikan IIS Manager pada komputer local anda :
NOTE : saya berasumsi anda telah memiliki sebuah website/situs (shared,cloud,dedicated) yang telah terhosting dengan baik dan anda telah memiliki detail dari akun hosting anda (bila anda belum memilikinya anda bisa menghubungi provider hosting anda).
1. Download dan jalankan Instalasi IIS 7. Tentu saja Anda punya halaman perjanjian lisensi standar:
2. Pilih folder tempat anda akan menginstal program (biasanya langsung direct ke C:\Program Files\IIS\IIS 7 Manager) – Klik Next
3. Konfirmasi pada halaman selanjtnya – Klik Instal – Tunggu instalasi selesai.
Sangat mudah.. sekarang mari membuat koneksi remote IIS pada komputer local anda :
1. Buka Remote Management tools – anda bisa menemukannya dengan melakukan searching pada menu start.
JaringanHosting.com adalah provider ASP.NET dan Windows hosting No #1 di Indonesia sesuai dengan rekomendasi dari pihak Microsoft. Microsoft memberikan rekomendasi ini berdasarkan pada beberapa persyaratan utama, yaitu: WebMatrix, WebDeploy, Visual Studio 2012, ASP.NET 4.5, ASP.NET MVC 4.0, Silverlight 5 and Visual Studio Lightswitch. Untuk keterangan lanjutan, silahkan klik disini!
2. Setelah Anda membukanya Anda hanya akan melihat komputer lokal Anda terdaftar awalnya.
3. Untuk kebutuhan tertentu , saya akan memilih “Connect to a site … ” . Masukkan nama Server dan nama Situs sebagaimana diatur selama setup hosting Anda .
4. Lalu masukkan username dan password yang juga disediakan ketika akun hosting Anda dibuat.
5. Dan Selamaaaat.. kini anda telah bisa mulai mengelola website anda secara langsung dari tempat anda berasa saat ini dengan cara meremote IIS.
Alat ini adalah sebuah utilitas yang user -friendly dan memberikan banyak kontrol atas pengaturan IIS 7 serta fitur account host Anda .
Demikianlah Cara Mudah Install dan Mengkoneksikan Website Ke IIS 7 Manager Melalui Remote Administration. Jangan ragu untuk komentar di bawah ini dengan pertanyaan atau pikiran tambah . 🙂